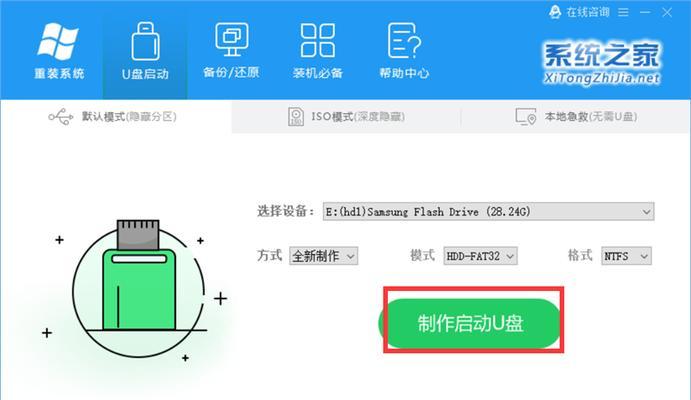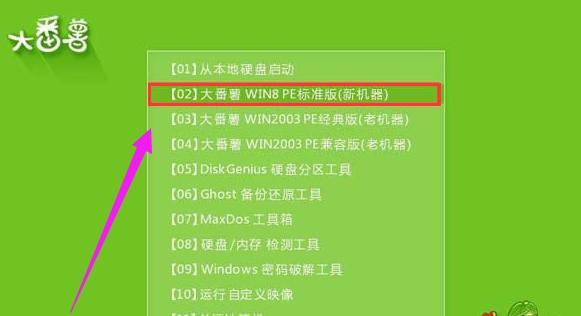在进行电脑系统安装时,寻找U盘是必不可少的一步。然而,由于U盘的物理特性和储存容量的普遍增加,有时我们可能会面临寻找U盘的困扰。本文将为您详细介绍如何寻找U盘并进行系统安装,帮助您轻松完成操作。
1.U盘寻找方法及标识
在桌面电脑或笔记本电脑上寻找U盘时,可以通过观察计算机的连接口或物理位置来确定U盘的位置。通常情况下,U盘的接口是一个矩形的USB接口,插入在电脑的USB插槽中,可以根据颜色、形状和标识来判断是否为U盘。
2.检查电脑的设备管理器
如果您无法通过观察找到U盘,可以通过打开电脑的设备管理器来寻找U盘。在Windows系统中,可以通过按下Win+X键,在弹出的快捷菜单中选择"设备管理器"来打开设备管理器。在设备管理器中,可以找到"通用串行总线控制器"或"磁盘驱动器"等选项,并展开查看是否有U盘的相关信息。
3.使用操作系统自带的工具
有些操作系统自带了寻找U盘的工具,例如Windows系统中的"磁盘管理"工具。可以通过按下Win+R键,输入"diskmgmt.msc"并回车来打开磁盘管理工具,然后在工具中可以看到已连接的U盘,通过其容量和分区信息可以确定是否为目标U盘。
4.使用第三方软件进行寻找
如果以上方法无法找到U盘,还可以尝试使用一些第三方软件来寻找U盘。例如,可以下载并安装一些U盘寻找工具,这些工具可以根据U盘的物理特征和储存容量进行快速定位和寻找。
5.防止U盘被误认为其他设备
有时候U盘可能会被误认为其他设备,例如移动硬盘或打印机等。在寻找U盘时,要注意排除这些可能性,可以通过拔插U盘或更换不同的USB插槽来确认是否为U盘。
6.使用专用的U盘寻找工具
如果以上方法均无法找到U盘,可以尝试使用专用的U盘寻找工具。这些工具往往具有更高的识别率和定位精度,可以帮助用户准确定位目标U盘。
7.U盘系统安装前的准备
在进行系统安装之前,一定要备份好重要数据,并确保U盘中没有其他重要文件。因为系统安装过程中会将U盘格式化,导致数据丢失。
8.准备操作系统镜像文件
在进行系统安装时,需要准备好操作系统的镜像文件。可以从官方网站下载或通过第三方工具制作一个可引导的系统安装U盘。
9.将镜像文件写入U盘
使用专用的软件将操作系统的镜像文件写入U盘中,使其成为一个可引导的系统安装U盘。这样可以在启动时选择U盘作为启动设备,进入系统安装界面。
10.设置电脑启动顺序
在进行系统安装之前,还需要设置电脑的启动顺序,确保U盘在硬盘之前启动。可以在BIOS设置中找到启动选项,并将U盘移动到启动设备的首位。
11.进行系统安装
重启电脑后,按照屏幕上的提示进入系统安装界面。选择相应的安装选项,按照流程进行系统安装。
12.U盘的移除和重启
系统安装完成后,按照指示将U盘从电脑中拔出,并重新启动电脑。此时系统将从硬盘中启动,完成系统安装。
13.检查系统是否正常运行
在系统安装完成后,要检查系统是否正常运行。可以测试一些基本功能和应用程序,确保系统无误。
14.清理U盘和存储空间的管理
在系统安装完成后,要清理U盘中的安装文件和临时文件,释放存储空间。可以使用系统自带的清理工具或第三方软件来进行清理和存储空间的管理。
15.定期备份系统及重要数据
在系统安装完成后,要建立定期的系统备份和重要数据备份机制,以防止系统故障或数据丢失。
寻找U盘并进行系统安装是电脑维护和使用中的常见任务。通过本文介绍的方法,您可以轻松找到U盘并进行系统安装。在操作过程中要注意备份重要数据、选择合适的软件工具、设置正确的启动顺序,并定期进行系统和数据备份,以确保电脑系统的稳定和安全。