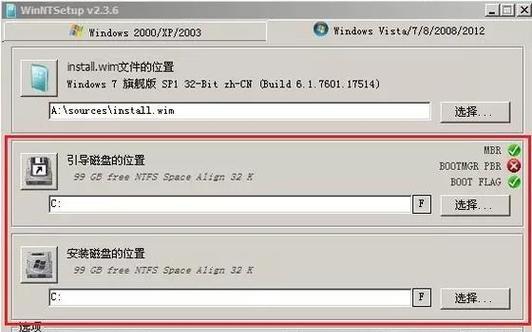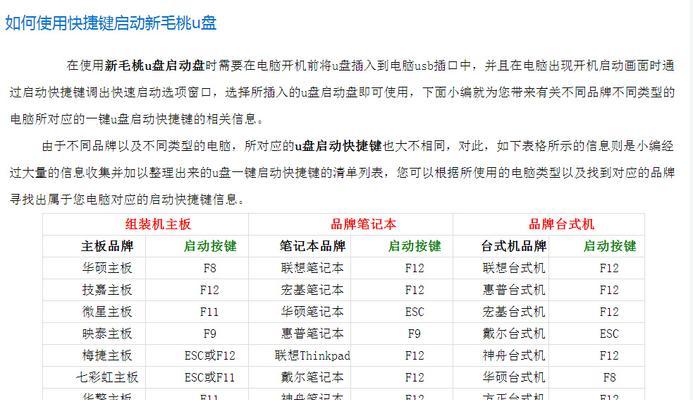在如今计算机普及的时代,许多用户仍然喜欢使用老牌稳定的Windows7系统。然而,由于Windows7系统已经停止了官方支持,新电脑往往默认安装了Windows10系统。有没有一种方法可以在新电脑上轻松安装Windows7系统呢?答案是肯定的!本文将介绍如何使用大白菜5.1u盘来装载和安装Windows7系统。
一:准备工作——获取大白菜5.1u盘制作工具
在网上搜索并下载大白菜5.1u盘制作工具,这是一款免费的软件,可以帮助我们将Windows7系统制作成可启动的u盘。
二:准备工作——获取Windows7镜像文件
从官方或可靠渠道下载Windows7系统的镜像文件,并确保其为ISO格式。这个镜像文件是我们安装系统的基础。
三:制作启动盘——插入u盘并打开大白菜5.1u盘制作工具
将u盘插入电脑的usb接口,并双击打开我们刚刚下载好的大白菜5.1u盘制作工具。
四:制作启动盘——选择Windows7镜像文件
在大白菜5.1u盘制作工具中,找到“选择镜像文件”的选项,点击后选择我们下载好的Windows7镜像文件。
五:制作启动盘——设置u盘启动
在大白菜5.1u盘制作工具的界面上,找到“设置u盘启动”的选项,并按照提示将u盘设置为可启动状态。
六:启动安装——重启电脑并进入BIOS
重启电脑,在开机画面出现时按下Del或F2键进入BIOS设置界面。
七:启动安装——修改BIOS设置
在BIOS设置界面中,找到“Boot”选项,并将u盘设置为第一启动项。保存设置并退出BIOS。
八:启动安装——选择启动设备
电脑重启后,会自动从u盘启动。在弹出的菜单中选择从u盘启动,进入Windows7系统安装界面。
九:安装过程——选择语言和时间格式
在Windows7系统安装界面中,根据个人喜好选择语言和时间格式,并点击“下一步”。
十:安装过程——接受许可协议
阅读Windows7系统的许可协议,如果同意,请勾选“我接受许可协议”并点击“下一步”。
十一:安装过程——选择安装类型
在安装类型界面中,选择“自定义(高级)”,这样我们可以选择安装Windows7系统的分区和盘符。
十二:安装过程——选择系统安装位置
根据实际情况选择系统安装的分区和盘符,并点击“下一步”开始安装。
十三:安装过程——等待系统安装
系统安装过程需要一定时间,请耐心等待。期间电脑会自动重启数次。
十四:安装完成——设置用户名和密码
系统安装完成后,根据提示设置用户名和密码,并根据个人喜好选择是否开启密码保护。
十五:安装完成——享受稳定的Windows7系统
现在,您可以开始享受稳定、熟悉的Windows7系统了!无论是工作还是娱乐,这个老牌系统都能为您提供良好的使用体验。
通过使用大白菜5.1u盘制作工具,我们可以轻松地将Windows7系统安装在新电脑上。操作简单,安装快速,使用稳定,让我们能够继续享受这款经典系统带来的便利和舒适。无论是追求稳定性还是对Windows7系统的偏爱,本教程都能帮助您实现您的愿望。赶快行动起来,尝试一下吧!