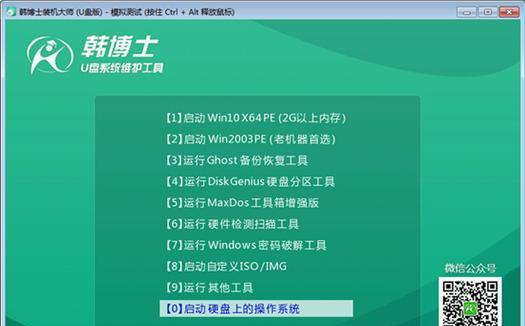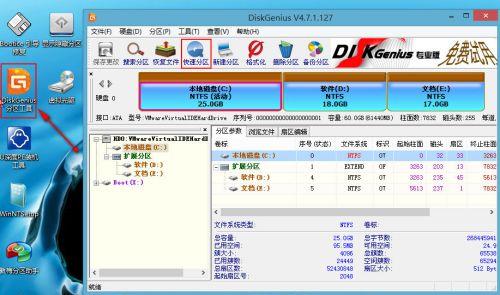在计算机应用中,系统盘是安装操作系统的重要媒介。有了系统盘,我们可以轻松地重装操作系统、修复系统错误和备份重要文件。本文将为大家提供一份详细的系统盘制作教程,从零开始,帮助你制作一个可靠且高效的系统盘。
选择合适的光盘或U盘作为媒介
选择合适的光盘或U盘作为制作系统盘的媒介,确保其容量足够大,并且可以被计算机识别。根据个人需求和经济状况,可以选择CD/DVD光盘或U盘。
备份重要数据
在制作系统盘之前,务必备份所有重要数据。制作过程中可能会导致数据丢失或格式化,为了避免不必要的损失,一定要提前备份好所有重要文件。
下载合适的系统镜像文件
根据你的电脑型号和操作系统版本,选择合适的系统镜像文件进行下载。确保下载的镜像文件的完整性,并注意选择合法的渠道进行下载。
获取系统盘制作工具
在制作系统盘之前,需要准备一个系统盘制作工具,例如UltraISO、Rufus等。选择一个你熟悉且易于使用的制作工具,确保能够顺利完成制作过程。
准备制作所需的材料和设备
除了光盘或U盘和系统镜像文件外,还需要准备一台能正常读写光盘或U盘的电脑,以及一个可靠的网络连接。确保这些材料和设备的正常运作,才能顺利进行制作。
插入媒介并打开制作工具
将光盘或U盘插入计算机,并打开系统盘制作工具。在制作工具中选择对应的媒介,并确保选择正确,以免误操作导致数据丢失。
导入系统镜像文件
在制作工具中选择导入功能,并选择之前下载好的系统镜像文件。确保导入的镜像文件与你需要安装的操作系统版本一致,并等待系统盘制作工具完成导入过程。
设置引导方式
根据个人需求和实际情况,在制作工具中设置引导方式。可以选择UEFI引导或传统BIOS引导方式,根据自己的电脑型号和系统要求进行选择。
开始制作系统盘
确认所有设置无误后,点击制作按钮开始制作系统盘。制作过程可能需要一定时间,请耐心等待,并确保电脑处于稳定的供电状态。
完成制作并测试
当系统盘制作工具显示制作完成后,将光盘或U盘从计算机中取出,确保制作成功后,进行测试。插入系统盘,重启电脑,检查系统是否能够正常引导和安装。
保存系统盘及相关文件
制作成功后,将系统盘及相关文件妥善保存。建议将系统盘放置在干燥、阴凉的地方,并备份相关文件到其他安全的存储介质中。
注意系统盘的使用和维护
在使用系统盘时,需要注意保护好光盘或U盘的物理安全,并避免长时间暴露在阳光直射下。同时,定期检查系统盘中的文件完整性,并及时更新系统盘上的软件版本。
灾难恢复和修复系统错误
如果遇到系统故障或错误,可以使用制作好的系统盘进行灾难恢复和修复。按照操作指南,引导电脑启动系统盘,并选择相关恢复或修复选项进行操作。
备份和恢复重要文件
系统盘不仅可以用于系统安装和修复,还可以用于备份和恢复重要文件。通过系统盘中的工具,可以选择性地备份和恢复个人文件和设置。
通过本文的详细指南和步骤,我们可以轻松地制作自己的系统盘。制作一个可靠的系统盘不仅能够帮助我们解决各种问题,还能保护我们的数据和系统安全。记得按照指南中的步骤操作,并定期更新系统盘中的软件版本,以确保系统盘的可靠性和稳定性。