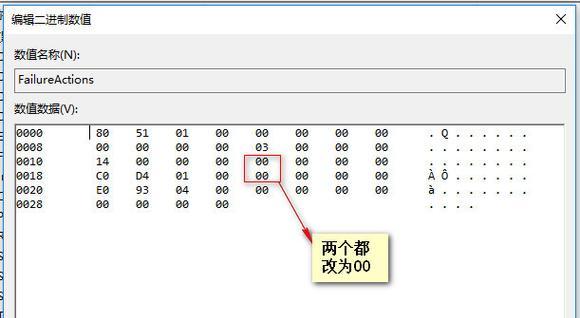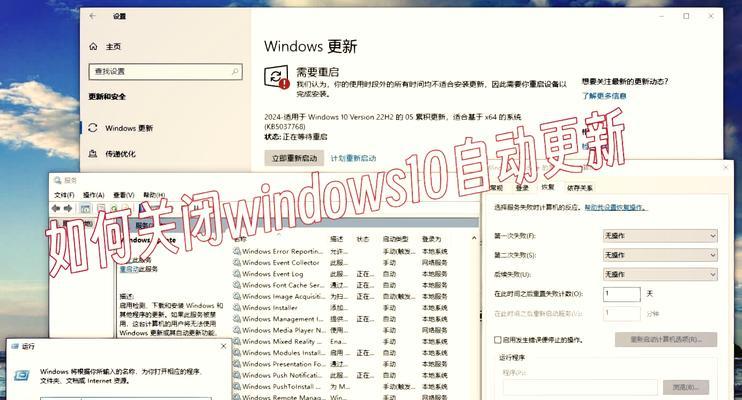在使用Windows10操作系统的过程中,经常会遇到自动更新的情况。虽然更新可以提供系统性能的改进和漏洞修复,但有时候它们可能会不期而至,打断我们的工作进程或者耗费大量的网络资源。为了避免这种情况发生,我们需要了解如何强制关闭Windows10的自动更新功能。本文将详细介绍如何禁用或推迟更新,以便你能够更好地控制系统的更新行为。
文章目录:
1.如何进入Windows10的设置界面
-通过开始菜单或快捷键打开设置界面
-定位到“更新与安全”选项
2.禁用Windows10自动更新
-在“更新与安全”选项中找到“Windows更新”标签
-点击“更改活动时间”按钮,设置为“无限制”
3.关闭自动下载更新
-在“Windows更新”标签下,点击“高级选项”
-将“自动下载更新”设置为关闭
4.推迟Windows10的更新
-在“Windows更新”标签下,点击“更改活动时间”按钮
-选择“选择性暂停更新”并设置时间范围
5.使用组策略编辑器禁用更新
-搜索并打开组策略编辑器
-定位到“计算机配置”>“管理模板”>“Windows组件”>“Windows更新”
6.禁用Windows更新服务
-使用管理员权限打开命令提示符
-输入命令“netstopwuauserv”停止Windows更新服务
7.修改注册表禁用更新
-搜索并打开注册表编辑器
-定位到路径“HKEY_LOCAL_MACHINE\SOFTWARE\Policies\Microsoft\Windows\WindowsUpdate”
8.配置网络连接为计量模式
-打开设置界面,进入“网络和Internet”选项
-选择当前的网络连接并将其设置为计量模式
9.使用第三方软件管理更新
-下载并安装适用于Windows10的第三方更新管理软件
-根据软件的指引配置更新选项和时间
10.确保系统安全的前提下延迟更新
-了解最新的漏洞信息,确保系统的安全性
-在适当的时候推迟更新以避免不必要的干扰
11.注意手动更新的风险和注意事项
-手动更新可能带来安全隐患和功能问题
-在手动更新前备份重要数据并做好系统恢复准备
12.常见问题解答:无法禁用或推迟更新的原因
-解释常见问题,如设置不可用、版本限制等原因
-提供相应的解决方案和替代方法
13.评估更新的重要性和影响
-了解每个更新的内容和改进
-根据具体情况判断是否需要安装特定的更新
14.如何重新启用Windows10的自动更新
-重新打开“更新与安全”选项
-设置更新选项为自动并恢复服务状态
15.合理控制Windows10的自动更新
-强制关闭Windows10更新可以避免干扰和资源浪费
-选择适当的禁用或推迟方式,确保系统安全和工作效率
通过本文,你已经了解如何强制关闭Windows10的自动更新功能。无论是禁用、推迟还是管理更新,都可以帮助你更好地控制系统的行为,提高工作效率,并确保系统在合适的时间进行必要的更新。记住,在关闭自动更新之前,要确保系统的安全性和备份重要数据,以免发生意外情况。