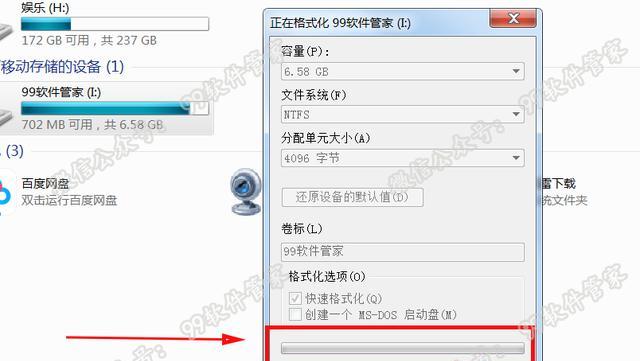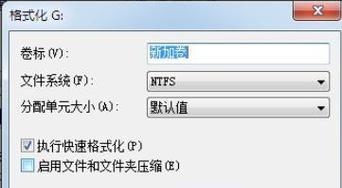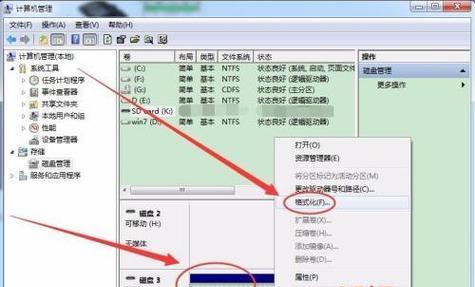在使用电脑的过程中,有时我们可能需要对电脑进行格式化操作,以解决一些系统故障或清除个人信息的需求。然而,对于不熟悉电脑操作的人来说,电脑格式化可能会显得有些困难。本文将以Windows系统为例,详细介绍如何进行电脑格式化操作,帮助读者轻松解决电脑问题。
一、备份重要数据
在进行电脑格式化之前,我们首先要做的是备份重要数据,以免在格式化过程中丢失数据。通过使用外部存储设备,如移动硬盘或U盘,将重要的文档、图片、音乐等文件复制到存储设备中。
二、关闭所有运行的程序和应用
在进行电脑格式化之前,应关闭所有正在运行的程序和应用,确保没有任务在后台运行。可以通过按下Ctrl+Alt+Delete组合键打开任务管理器,选择正在运行的程序并点击“结束任务”。
三、准备Windows安装盘或U盘
进行电脑格式化操作需要准备Windows安装盘或U盘,确保能够重新安装系统。如果你已经有了Windows安装盘或U盘,那么你可以直接跳过这一步。
四、重启电脑并进入BIOS设置
将Windows安装盘或U盘插入电脑后,重启电脑,并在开机时按下对应的按键(通常是F2、Del、F12等),进入BIOS设置界面。
五、选择启动设备
在BIOS设置界面中,通过方向键选择“Boot”选项,并找到“BootPriority”或“BootSequence”。确保将启动设备的顺序设置为首先从CD/DVD驱动器或U盘启动。
六、保存并退出BIOS设置
在完成启动设备的选择后,按下对应的按键(通常是F10)保存并退出BIOS设置。此时电脑将会重启,并根据你的设置从Windows安装盘或U盘启动。
七、选择语言和区域设置
在重新启动后,Windows安装程序将会出现在屏幕上。选择适合自己的语言和区域设置,并点击“下一步”。
八、点击“安装现在”
在安装程序的界面上,选择“安装现在”开始进行系统的安装。
九、接受许可协议
阅读并接受Windows的许可协议,然后点击“下一步”。
十、选择自定义安装
在安装类型选择界面中,选择“自定义(高级)”安装类型,以进行电脑硬盘的格式化操作。
十一、选择要格式化的磁盘
在自定义安装界面中,选择要格式化的磁盘,并点击“格式化”。
十二、等待格式化完成
等待电脑硬盘格式化完成,这个过程可能需要一些时间,取决于电脑的配置和硬盘容量。
十三、重新启动电脑
在格式化完成后,点击“下一步”进行系统安装,并在安装完成后重新启动电脑。
十四、重新设置个人偏好
在电脑重新启动后,根据个人偏好和需求进行系统设置,并将之前备份的数据重新导入电脑。
十五、电脑格式化操作
通过以上简单操作步骤,我们可以轻松地进行电脑格式化操作。不过,在进行电脑格式化之前,请务必备份重要数据,并确保操作步骤正确无误。如有不确定的地方,建议寻求专业人士的帮助。希望本文能够帮助到需要格式化电脑的读者,解决电脑问题,使电脑工作更加高效。