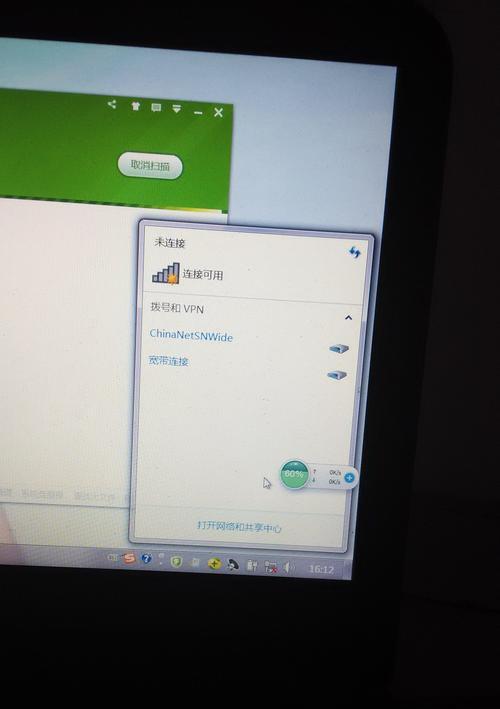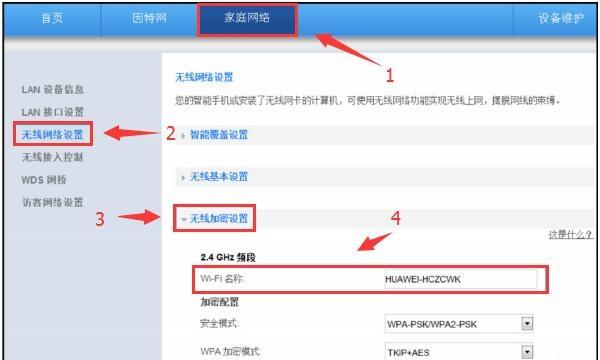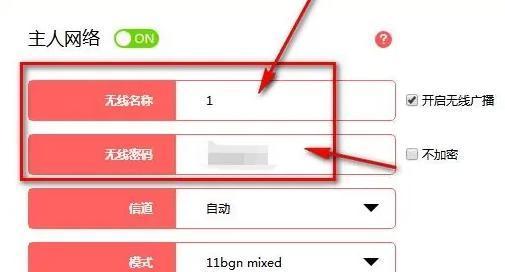随着无线网络的普及,越来越多的人选择将台式电脑连接到无线WiFi上。但是对于一些新手来说,可能并不清楚如何进行设置。本文将详细介绍如何在台式电脑上设置无线WiFi连接,帮助新手们轻松享受无线网络的便利。
1.确认无线网卡是否安装完好
在开始设置之前,首先需要确保台式电脑上已经安装了无线网卡。可以通过查看设备管理器或者拆开机箱确认。
2.连接无线路由器
将无线路由器与电脑通过网线连接,并确保路由器正常工作。打开电脑并等待系统自动识别路由器。
3.打开网络设置
在任务栏中找到网络图标,右键点击并选择“打开网络和Internet设置”选项。
4.进入网络和Internet设置页面
在打开的设置页面中,点击“网络和Internet”选项,进入相关设置界面。
5.打开WiFi设置
在“网络和Internet”设置界面中,点击“WiFi”选项,打开WiFi设置页面。
6.打开WiFi开关
在WiFi设置页面中,找到“WiFi”开关,并将其打开。
7.扫描可用的无线网络
在WiFi设置页面中,点击“扫描”按钮,系统将自动搜索附近的无线网络。
8.选择并连接无线网络
在扫描结果中,找到并选择你要连接的无线网络,点击“连接”按钮。
9.输入WiFi密码
如果连接的无线网络有密码保护,系统将弹出密码输入框,请输入正确的密码并点击“确定”。
10.等待连接成功
系统将自动进行连接,并在成功连接后显示“已连接”状态。
11.检查网络连接
打开浏览器,访问一个网页,确认网络连接是否正常。
12.设置自动连接
在WiFi设置页面中,找到已连接的无线网络,并打开“自动连接”选项。
13.添加其他无线网络
如果需要连接多个无线网络,可以在WiFi设置页面中点击“添加其他网络”进行设置。
14.确认无线网络优先级
在WiFi设置页面中,找到已保存的无线网络列表,并按需调整其优先级。
15.设置完成
至此,你已经成功在台式电脑上设置了无线WiFi连接,可以尽情享受无线网络带来的便利。
通过以上步骤,我们可以轻松地将台式电脑连接到无线WiFi上。无论是办公、娱乐还是学习,无线网络的便利都能为我们带来更多可能。希望本文的指南能够帮助到那些对于无线网络设置不太熟悉的新手们。