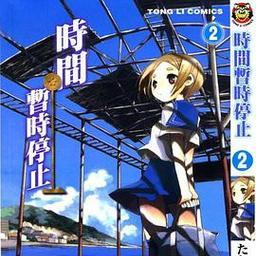固态硬盘在现代计算机中广泛应用,其高速读写和稳定性备受用户青睐。然而,随着使用时间的增加和数据的积累,硬盘容量有限的问题也开始变得突出。为了更好地管理和利用固态硬盘的存储空间,分区是一种非常有效的方法。而DiskGenius作为一款功能强大的磁盘分区工具,为用户提供了方便快捷的分区操作。本文将详细介绍如何使用DiskGenius对固态硬盘进行分区操作。
一、确定分区方案
1.1分析需求,确定合理的分区数量和大小
通过分析自己的使用需求,确定需要的分区数量和大小。例如,可以将系统文件和软件安装目录放在一个分区中,用户文件和个人资料放在另一个分区中,以便在系统出现问题时能够轻松备份和还原。
二、下载并安装DiskGenius
2.1在官方网站上下载最新版本的DiskGenius软件安装包
访问DiskGenius官方网站,找到最新版本的软件安装包,并进行下载。
三、启动DiskGenius并连接固态硬盘
3.1打开已安装的DiskGenius软件
在桌面上双击DiskGenius图标,启动软件。
四、选中固态硬盘进行分区操作
4.1在DiskGenius界面左侧的磁盘列表中选择需要分区的固态硬盘
点击磁盘列表中的目标固态硬盘,使其处于选中状态,准备进行分区操作。
五、创建新分区
5.1点击工具栏中的"分区"按钮
在DiskGenius界面上方的工具栏中,找到并点击"分区"按钮。
六、选择分区类型
6.1在新弹出的对话框中选择分区类型
根据实际需求,选择合适的分区类型。常见的分区类型有主分区、扩展分区和逻辑分区等。
七、设置分区大小和位置
7.1在弹出的对话框中设置分区大小和位置参数
根据自己的需求,在对话框中设置新分区的大小和位置。可以通过手动输入数值或拖动调整分区大小。
八、格式化新分区
8.1右键点击新分区,选择"格式化"选项
在DiskGenius的磁盘列表中,右键点击新创建的分区,选择"格式化"选项。
九、命名新分区
9.1在弹出的对话框中输入新分区的名称
为新分区命名,以便更好地识别和管理分区中的文件和数据。
十、应用并执行分区操作
10.1点击工具栏中的"应用"按钮,执行分区操作
在完成以上所有设置后,点击工具栏上的"应用"按钮,使之生效。DiskGenius将会根据你的设置对固态硬盘进行分区操作。
十一、分区操作完成提示
11.1等待分区操作完成并查看分区结果
DiskGenius会在完成分区操作后给出相应的提示。在分区完成后,你可以在磁盘列表中看到新创建的分区。
十二、调整分区大小
12.1选中目标分区并点击工具栏中的"调整大小"按钮
如果在使用过程中发现分区大小不合理,可以通过DiskGenius的调整功能对分区大小进行修改。
十三、删除分区
13.1右键点击目标分区,选择"删除分区"选项
如果需要删除某个分区,可以在磁盘列表中选中目标分区,右键点击后选择"删除分区"选项。
十四、合并分区
14.1选中需要合并的分区
如果需要将多个相邻的分区合并为一个,可以在磁盘列表中选中这些分区。
十五、
通过使用DiskGenius工具,我们可以轻松地对固态硬盘进行分区操作,以提高存储空间的利用效率。根据自己的需求,合理划分不同的分区,可以更好地管理和保护数据。使用DiskGenius的各种功能,如创建新分区、调整分区大小、删除分区和合并分区等,可以帮助我们更好地进行固态硬盘分区管理。通过本教程的学习,相信你已经掌握了使用DiskGenius对固态硬盘进行分区的方法和技巧。