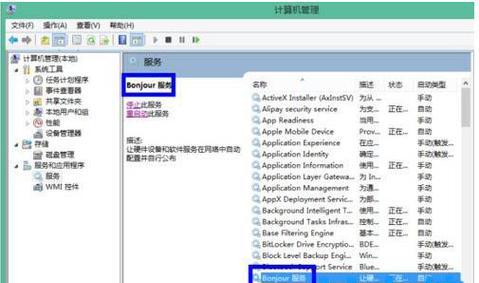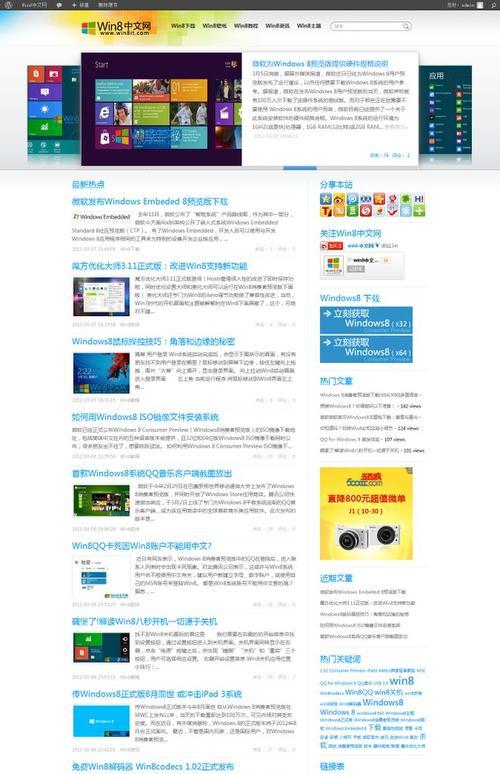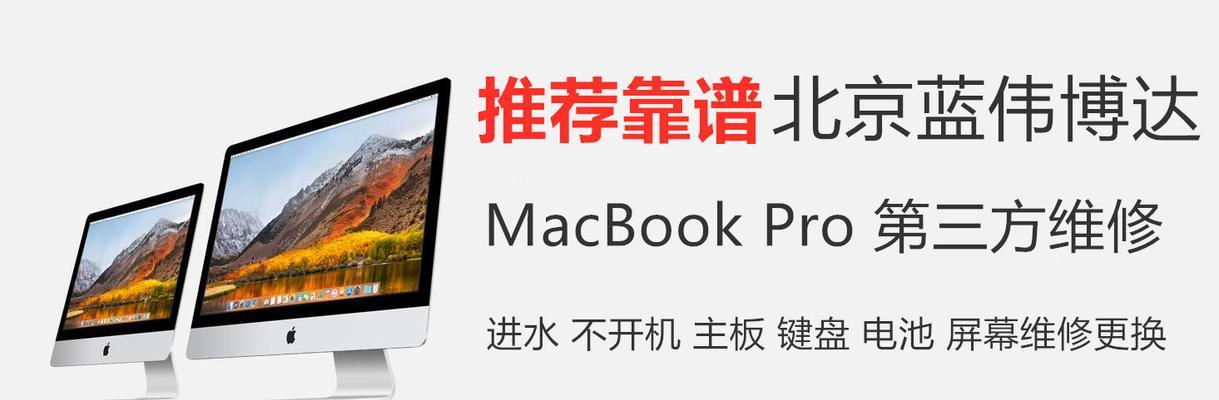苹果电脑以其独特的操作系统而闻名,然而有时候我们可能需要在苹果电脑上安装Windows系统,以便使用特定的软件或游戏。本文将详细介绍如何在苹果电脑上重装Windows8系统,让您拥有更多的选择。
一、备份重要文件和数据
在进行任何系统重装前,请务必备份重要的文件和数据,以免丢失。连接外部硬盘或使用云存储服务,将需要保留的文件复制到安全的位置。
二、下载Windows8镜像文件
从Microsoft官方网站下载Windows8系统的镜像文件,并确保下载的是与您的电脑兼容的版本。下载完成后,将镜像文件保存到指定的位置。
三、准备启动盘
使用启动盘制作工具(如Rufus或BootCamp助理),将下载好的Windows8镜像文件写入到U盘或外置硬盘上,以便后续安装使用。
四、进入引导界面
通过重新启动苹果电脑,按住Option键进入引导界面,选择可引导的设备。插入制作好的启动盘,选择它以启动Windows安装程序。
五、选择安装类型
在Windows安装程序界面上,选择“自定义安装”,这将允许您对系统进行更多的个性化设置和调整。
六、创建分区
在磁盘分区选择界面,选择一个适合安装Windows8系统的空闲分区,并点击“新建”来创建一个新分区。
七、格式化分区
选择刚刚创建的新分区,并点击“格式化”来对其进行格式化操作,确保分区被正确准备以安装Windows系统。
八、开始安装
选择已经格式化的分区,并点击“下一步”开始安装Windows8系统。稍等片刻,系统将自动进行安装过程。
九、选择语言和区域设置
根据个人需求,在出现的界面上选择所需的语言和区域设置,并点击“下一步”继续安装过程。
十、输入产品密钥
输入您购买的Windows8系统的产品密钥,并点击“下一步”。如果没有密钥,可以选择“跳过”以后再输入。
十一、接受许可协议
仔细阅读并接受许可协议,然后点击“下一步”继续。请确保您已经仔细阅读协议的条款和条件。
十二、选择安装类型
在安装类型界面上,选择“自定义:只安装Windows(高级)”,以便对安装进行更详细的设置和调整。
十三、完成安装
点击“下一步”开始正式安装Windows8系统,稍等片刻,系统将自动完成安装过程。
十四、设置个人账户
在出现的界面上,设置个人账户和密码,以便以后登录系统并进行各项操作。点击“下一步”继续。
十五、安装驱动程序和软件
根据需要,安装苹果电脑所需的驱动程序和软件,以确保系统正常运行并兼容硬件设备。
通过本文的介绍,您可以轻松学会如何在苹果电脑上重装Windows8系统。从备份文件到制作启动盘,再到安装和设置系统,每个步骤都详细讲解,让您可以顺利完成整个过程。重装Windows8系统,让您的苹果电脑多一种选择。