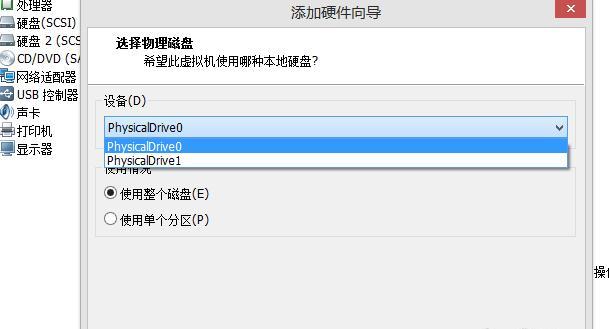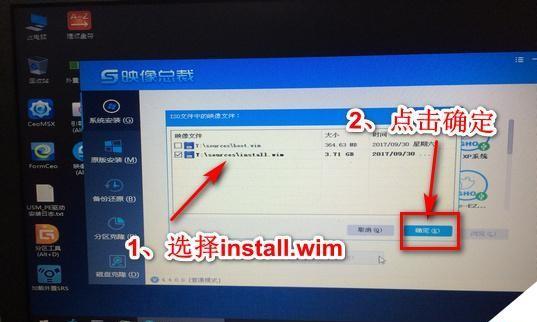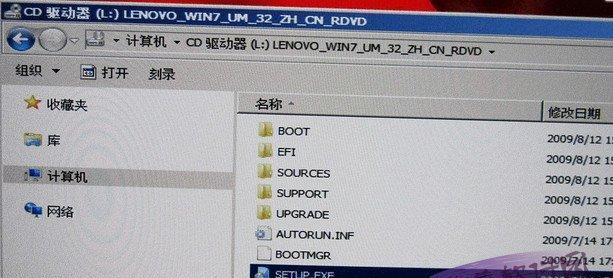随着技术的发展,越来越多的软件和操作系统都以ISO镜像的形式发布。本教程将教您如何使用U盘来写入ISO镜像,以方便快捷地安装和使用各种软件和操作系统。
准备工作
确保您拥有一枚可靠的U盘,并且其中的数据已备份。同时,您还需要下载所需的ISO镜像文件,确保其存放在一个易于访问的位置。
选择合适的写入工具
根据您的操作系统选择合适的U盘写入工具。常用的工具有Rufus、Win32DiskImager等,您可以根据自己的需求进行选择。
插入U盘并打开写入工具
将U盘插入计算机,并打开所选的写入工具。确保您具有管理员权限,并且关闭所有与U盘相关的窗口和程序。
选择ISO镜像文件
在写入工具中,点击“浏览”或类似的选项,然后导航到您之前下载好的ISO镜像文件所在的位置。选中该文件并点击“确定”按钮。
选择U盘作为目标设备
在写入工具的界面中,选择您插入的U盘作为目标设备。请注意,写入操作将清空U盘中的所有数据,请确保已备份重要文件。
调整写入设置(可选)
根据需要,您可以调整写入工具的其他设置,如分区格式、文件系统类型等。大多数情况下,使用默认设置即可。
开始写入ISO镜像
点击写入工具界面中的“开始”或类似的按钮,开始将ISO镜像写入U盘。这个过程可能需要一些时间,请耐心等待直至完成。
等待写入完成
在写入过程中,您不要移动或拔出U盘,以免造成写入错误。在完成前,请耐心等待,并确保计算机保持通电状态。
写入完成提示
当写入工具显示写入完成或类似的提示时,说明ISO镜像已成功写入U盘。您可以关闭写入工具,并安全地拔出U盘。
验证写入结果
为了确保ISO镜像正确写入U盘,您可以重新插入U盘并浏览其中的文件。检查文件的完整性和准确性,确保没有出现任何错误。
使用写入好的U盘
现在,您可以使用这个写入好ISO镜像的U盘了。根据需要,您可以将其用于安装操作系统、软件启动或数据恢复等。
常见问题解答
本教程提供了常见问题的解答,如写入失败、U盘无法识别等。如果您遇到任何问题,请参考这些解答或寻求技术支持。
注意事项
在写入ISO镜像时,请确保您有稳定的电源供应,并保持计算机处于安全状态。同时,避免在写入过程中进行其他繁重的操作。
其他写入方法
除了使用U盘写入ISO镜像外,还有其他方法可供选择,如使用光盘刻录或虚拟机等。根据实际情况选择最适合的方式。
通过本教程,您学会了如何使用U盘来写入ISO镜像,并掌握了一种方便快捷的安装和使用软件或操作系统的方法。祝您成功!