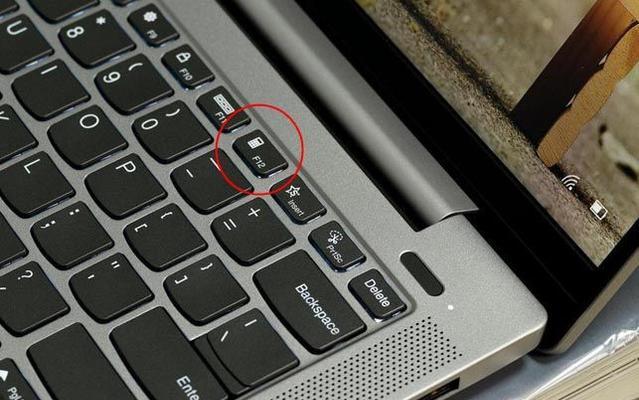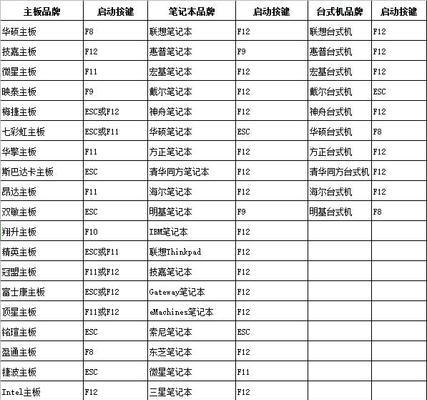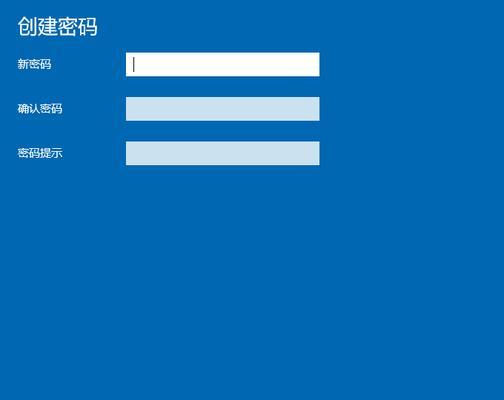在日常使用电脑的过程中,我们经常会遇到需要定制开机启动项的情况。有时我们希望某个程序或应用在开机时自动启动,提高工作效率;有时我们又希望屏蔽某些不必要的开机启动项,以加快系统的启动速度。本文将为您详细介绍如何设置笔记本电脑的开机启动项,帮助您个性化定制开机界面。
了解开机启动项的概念与作用
1.开机启动项是指在计算机开机时自动运行的程序或应用。
2.开机启动项可以是系统自带的程序,也可以是用户自行安装的第三方应用。
3.开机启动项的设置可以影响系统的启动速度和开机界面。
打开“任务管理器”并选择“启动”选项卡
1.在桌面空白处右键点击鼠标,选择“任务管理器”打开该工具。
2.点击“任务管理器”窗口上方的“启动”选项卡。
查看当前开机启动项列表
1.在“启动”选项卡中,您可以看到当前的开机启动项列表。
2.列表中显示了每个启动项的名称、发布者以及开机启动方式。
添加新的开机启动项
1.点击“启动”选项卡下方的“打开任务管理器”链接,打开“任务管理器”窗口。
2.在“任务管理器”窗口中,点击“启动”选项卡右下方的“启用”按钮。
3.在弹出的对话框中,选择您想要添加的程序或应用,然后点击“确定”按钮。
禁用开机启动项
1.在“启动”选项卡中,找到您想要禁用的开机启动项。
2.右键点击该启动项,选择“禁用”选项。
启用开机启动项
1.在“启动”选项卡中,找到您想要启用的禁用启动项。
2.右键点击该启动项,选择“启用”选项。
修改开机启动项的属性
1.在“启动”选项卡中,找到您想要修改属性的启动项。
2.右键点击该启动项,选择“属性”选项。
3.在弹出的属性窗口中,您可以修改该启动项的名称、路径等信息。
删除不需要的开机启动项
1.在“启动”选项卡中,找到您想要删除的启动项。
2.右键点击该启动项,选择“删除”选项。
使用第三方软件管理开机启动项
1.在互联网上搜索并下载适用于您的笔记本电脑的开机启动项管理软件。
2.安装并打开该软件,按照软件的指引进行开机启动项的管理。
小技巧:如何判断开机启动项的重要性
1.通过查看开机启动项的发布者可以初步判断其重要性。
2.通过观察开机启动项对系统启动速度的影响可以进一步判断其重要性。
小技巧:如何解决开机启动项冲突的问题
1.当多个开机启动项冲突时,可以尝试禁用或删除其中一个。
2.如果无法确定冲突源,可以尝试使用系统还原功能恢复到问题出现之前的状态。
小技巧:如何快速找到开机启动项所在的文件路径
1.在“任务管理器”中找到您要查找的开机启动项。
2.右键点击该启动项,选择“打开文件位置”选项。
小技巧:如何优化系统的启动速度
1.禁用不必要的开机启动项。
2.定期清理系统垃圾文件。
3.使用优化软件进行系统优化。
小技巧:如何添加自定义的开机启动项
1.将您想要开机自动启动的程序或应用的快捷方式放置在以下路径中:C:\Users\[用户名]\AppData\Roaming\Microsoft\Windows\StartMenu\Programs\Startup。
2.重启计算机,确认该程序或应用是否成功添加为开机启动项。
通过本文的介绍,您应该已经了解了如何设置笔记本电脑的开机启动项。根据个人需求,您可以添加、禁用或删除开机启动项,个性化定制开机界面。请根据实际情况谨慎操作,以免造成不必要的系统问题。