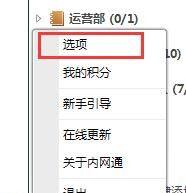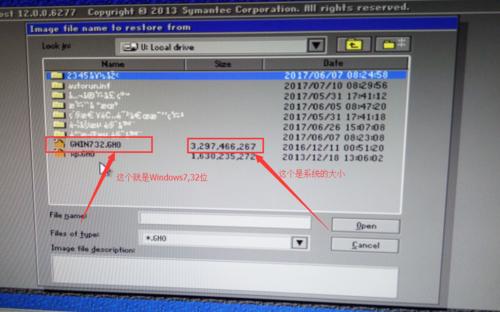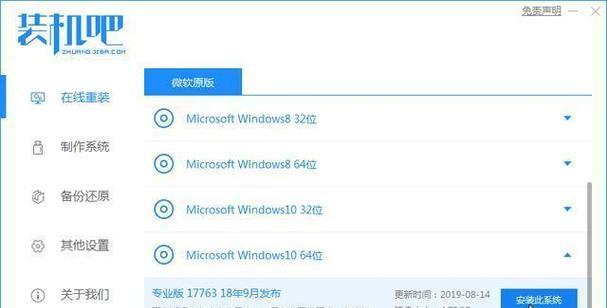无论是安装新系统还是重装系统,常常需要通过U盘进行启动。然而,传统的U盘启动方式繁琐且易出错,让人不胜其烦。本文将教你一种不需要进入U盘系统的新方法,让系统安装变得简单而高效。
1.确认U盘的可引导性
在进行U盘系统安装前,首先要确保U盘具有可引导性,即能够被电脑识别为启动设备,这是成功安装系统的前提。
2.下载和准备系统镜像文件
在进行U盘系统安装前,我们需要先从官方网站上下载相应的系统镜像文件,并确保镜像文件完整无误。
3.制作可引导U盘
制作可引导U盘是关键的一步。我们可以使用专业的U盘启动制作工具,或者通过命令行方式进行制作,确保U盘被正确设置为可引导设备。
4.设置电脑启动顺序
在进行U盘系统安装前,需要进入电脑的BIOS设置界面,将U盘的启动顺序设置为优先,以确保电脑能够从U盘启动系统安装程序。
5.启动电脑,进入系统安装界面
设置好电脑的启动顺序后,重新启动电脑,此时电脑会自动从U盘启动,进入系统安装界面。
6.选择系统安装方式及分区
在系统安装界面中,我们可以根据自身需求选择适合的系统安装方式,并对硬盘进行分区,以便安装操作系统。
7.完成系统安装
根据系统安装界面的提示,完成相应的设置和操作,等待系统安装完成。
8.重启电脑
在系统安装完成后,系统会提示我们重新启动电脑。此时,不再需要进入U盘系统,系统将直接从硬盘启动。
9.进行初始设置
在电脑重新启动后,我们需要进行一些初始设置,如选择时区、输入用户名和密码等,以完成系统的最终配置。
10.安装必备软件
在完成系统的初始设置后,我们可以根据个人需求安装必备软件,如浏览器、办公软件等,以便进行日常使用。
11.备份重要数据
在系统安装完成后,我们应及时备份重要数据,以防万一系统出现问题时能够随时恢复。
12.更新系统和驱动
完成系统安装后,我们还需及时更新系统和相关驱动程序,以确保系统的稳定性和安全性。
13.针对个人需求进行优化设置
不同的个人需求可能会有不同的系统设置偏好,我们可以根据自身需求进行相应的优化设置,以提高使用效率。
14.考虑系统安全问题
安装完系统后,我们要注意保护系统的安全,如安装杀毒软件、设置防火墙等,以避免病毒和恶意攻击。
15.系统装机教程
通过本文所介绍的方法,我们可以轻松完成U盘系统装机,省去了繁琐的U盘启动步骤,让系统安装变得更加简单高效。
U盘系统装机是一项非常常见的操作,但传统的U盘启动方式繁琐且易出错。通过本文所介绍的方法,我们可以告别进入U盘系统的烦恼,通过简单的步骤完成系统的安装。希望本文对大家能够有所帮助,让U盘系统装机变得更加轻松便捷。