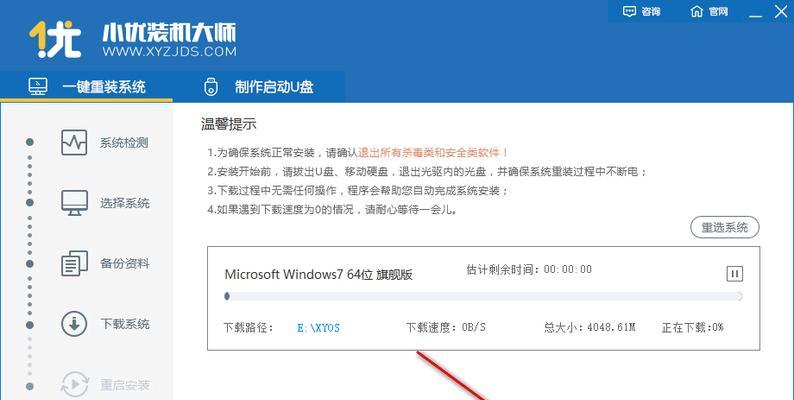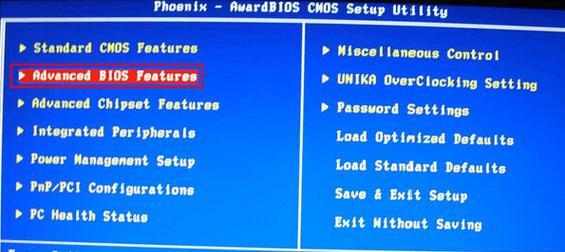随着电脑的普及和技术的不断更新,很多电脑用户在安装或重装操作系统时遇到了困难。为了解决这一问题,U盘装机大师应运而生。本教程将详细介绍如何使用U盘装机大师,让您轻松安装操作系统,提升电脑使用体验。
标题和
1.下载U盘装机大师软件
在搜索引擎中输入“U盘装机大师官网”,进入官方网站下载最新版本的软件。
2.安装U盘装机大师软件
双击下载的安装程序,按照提示完成软件的安装。
3.准备U盘
将一个空白U盘插入电脑的USB接口,并确保其中没有重要数据,因为该U盘将被格式化。
4.打开U盘装机大师软件
在电脑桌面上找到U盘装机大师的图标,双击打开软件。
5.选择操作系统镜像文件
在U盘装机大师界面上,点击“选择镜像文件”按钮,浏览并选择您需要安装的操作系统镜像文件。
6.选择U盘
在U盘装机大师界面上,点击“选择U盘”按钮,选择您插入的空白U盘。
7.格式化U盘
在U盘装机大师界面上,点击“格式化”按钮,软件将自动为U盘进行格式化操作。
8.创建启动盘
在U盘装机大师界面上,点击“创建启动盘”按钮,软件将开始将操作系统镜像文件写入U盘。
9.设置电脑启动项
在电脑开机时按下相应按键(一般是F2或Del键)进入BIOS设置界面,将U盘设为第一启动项。
10.重启电脑
保存BIOS设置并重启电脑,系统将会从U盘启动。
11.进入U盘装机大师界面
电脑启动后会进入U盘装机大师的界面,按照提示操作进行操作系统安装。
12.安装操作系统
根据U盘装机大师的提示,选择安装操作系统的版本和选项,并等待安装过程完成。
13.安装驱动程序
安装完操作系统后,根据电脑硬件配置,安装相应的驱动程序以确保电脑正常工作。
14.更新系统和软件
安装完操作系统和驱动程序后,及时更新系统和安装常用软件,保持电脑的安全和流畅。
15.完成安装
至此,您已成功使用U盘装机大师完成了操作系统的安装,现在可以享受全新的电脑使用体验了!
通过本教程,我们详细介绍了使用U盘装机大师的步骤,从下载软件到安装操作系统,希望能够帮助到需要安装操作系统的用户。使用U盘装机大师,您可以避免繁琐的光盘安装过程,快速便捷地完成操作系统的安装,为您的电脑升级换代提供了方便。如果您遇到了任何问题,可以随时参考本教程或寻求技术支持。祝您成功安装操作系统!