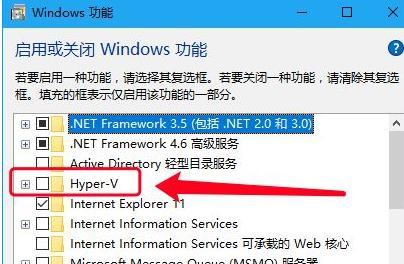在过去的几年里,苹果的Mac电脑在全球范围内获得了广泛的认可和使用。然而,有些用户仍然需要在他们的Mac上安装Windows系统来运行特定的软件或进行其他操作。本文将详细介绍如何在2011年的Mac电脑上安装Windows7,并提供逐步指南和技巧,帮助用户顺利完成安装过程。
1.验证硬件兼容性
在开始安装Windows7之前,首先需要确认您的Mac电脑是否支持该操作系统。您可以查看苹果官方网站或参考电脑的用户手册来确认硬件兼容性。
2.下载Windows7镜像文件
在安装Windows7之前,需要从Microsoft官方网站下载相应版本的Windows7镜像文件。确保选择与您购买的许可证相匹配的版本。
3.创建启动盘
将一个空的USB闪存驱动器插入Mac电脑,然后打开“磁盘工具”应用程序。选择闪存驱动器并点击“抹掉”选项,然后选择“MS-DOS(FAT)”格式,并将磁盘命名为“Windows”。接下来,打开“终端”应用程序并输入以下命令:sudo/Applications/Install\macOS\Mojave.app/Contents/Resources/createinstallmedia--volume/Volumes/Windows--applicationpath/Applications/Install\macOS\Mojave.app
4.准备BootCamp助理
在应用程序文件夹中找到“实用工具”文件夹,然后打开其中的“BootCamp助理”。点击“继续”按钮,然后选择“创建Windows7安装磁盘”。
5.分区Mac硬盘
BootCamp助理将自动为Windows系统创建所需的分区。您可以选择分区大小,并根据需要进行调整。
6.安装Windows7
重启您的Mac电脑,并在重启时按住“Option”键,然后选择从之前创建的启动盘启动。选择“通过BootCamp安装或Windows支持软件安装Windows7”选项,并按照屏幕上的指示进行安装。
7.安装BootCamp驱动程序
在Windows7安装完成后,您需要安装BootCamp驱动程序以确保所有硬件正常工作。插入之前准备好的驱动程序光盘或从苹果官方网站下载驱动程序。
8.更新和激活Windows7
一旦驱动程序安装完毕,您可以通过Windows7的自动更新功能获取最新的安全补丁和软件更新。同时,确保使用合法的产品密钥激活Windows7。
9.配置引导顺序
在重启Mac电脑时,按住“Option”键选择启动系统。您将看到一个列表,其中包含可用的操作系统选项。选择Windows7,并将其设置为默认引导系统。
10.安装所需的应用程序和软件
完成上述步骤后,您可以根据个人需求安装所需的应用程序和软件,以满足您的工作或娱乐需求。
11.配置共享选项
使用BootCamp助理或Windows7系统设置,您可以配置共享选项,如共享文件夹、打印机和网络连接等。
12.注意事项和故障排除
在使用Mac上的Windows7时,可能会遇到一些问题。了解常见的注意事项和故障排除方法,以确保您的系统始终稳定运行。
13.定期备份数据
无论您使用的是Mac还是Windows系统,定期备份数据都是十分重要的。请确保将重要的文件和文档保存在外部驱动器或云存储中。
14.卸载Windows7(可选)
如果您不再需要在Mac上运行Windows7,可以使用BootCamp助理轻松卸载它。在卸载之前,务必备份您的数据。
15.
通过本文的详细教程,您应该能够在2011年的Mac电脑上成功安装并运行Windows7。请记住,安装其他操作系统可能会对您的设备和数据造成风险,请谨慎操作并随时备份重要数据。