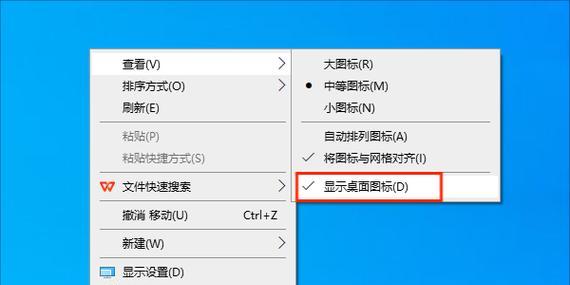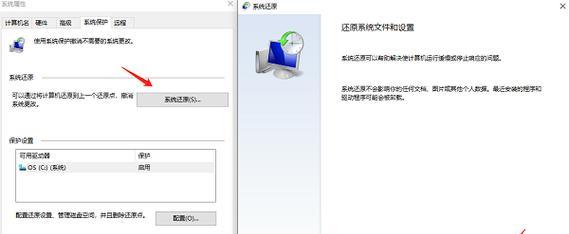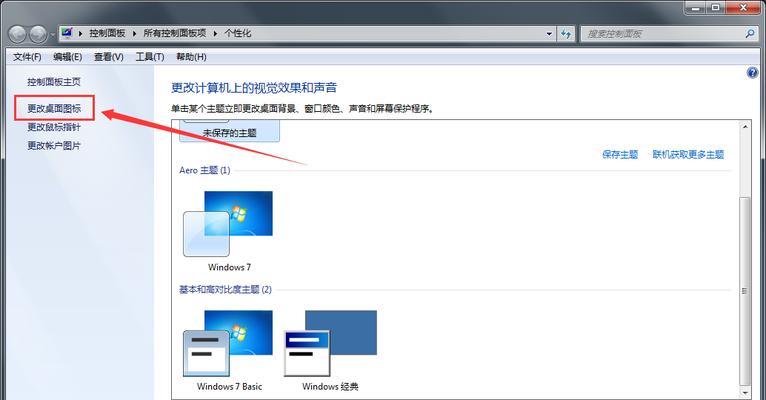我的电脑图标在桌面上通常提供了方便访问计算机文件和驱动器的功能,但有时会意外地消失。这篇文章将为您提供解决办法,以帮助您快速找回丢失的我的电脑图标。
1.检查桌面图标设置
-右键单击桌面空白处,选择“个性化”。
-在个性化设置窗口中,点击“主题”选项卡。
-滚动到屏幕底部,点击“桌面图标设置”。
-在弹出的窗口中,确保“计算机”选项已勾选。
-点击“应用”和“确定”按钮保存更改。
2.恢复桌面图标
-在Windows桌面上,右键单击空白处,选择“查看”。
-在“查看”菜单中,确保“显示桌面图标”选项已勾选。
-如果未勾选,请单击“显示桌面图标”以恢复我的电脑图标。
3.搜索我的电脑
-点击任务栏上的搜索图标(放大镜)。
-在搜索栏中输入“我的电脑”。
-在搜索结果中,点击“我的电脑”以打开资源管理器窗口。
-在资源管理器窗口中,右键单击“我的电脑”图标,选择“发送到”。
-在弹出的选项中,选择“桌面(快捷方式)”,以创建我的电脑图标。
4.重新启用我的电脑图标
-按下Win+R组合键打开运行对话框。
-在运行对话框中,输入“regedit”,并点击“确定”。
-在注册表编辑器窗口中,导航至以下路径:HKEY_CURRENT_USER\Software\Microsoft\Windows\CurrentVersion\Explorer\HideDesktopIcons\NewStartPanel。
-在右侧窗格中,找到名为“{20D04FE0-3AEA-1069-A2D8-08002B30309D}”的键。
-双击该键,并将数值数据改为“0”以重新启用我的电脑图标。
5.使用系统还原
-按下Win+R组合键打开运行对话框。
-输入“rstrui.exe”并点击“确定”以打开系统还原窗口。
-选择“从列表中选择一个还原点”并点击“下一步”。
-选择一个适当的还原点,并点击“下一步”。
-点击“完成”以开始系统还原过程,恢复到选择的还原点。
当您的电脑桌面上缺少我的电脑图标时,您可以通过检查桌面图标设置、恢复桌面图标、搜索我的电脑、重新启用我的电脑图标或使用系统还原来解决这个问题。希望这些解决办法能帮助您找回丢失的我的电脑图标,并提供方便的计算机文件和驱动器访问功能。