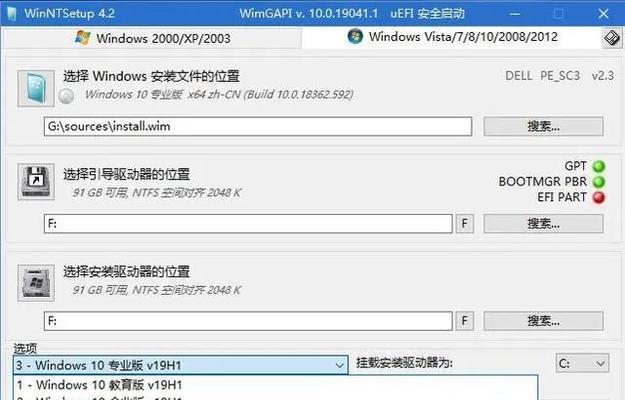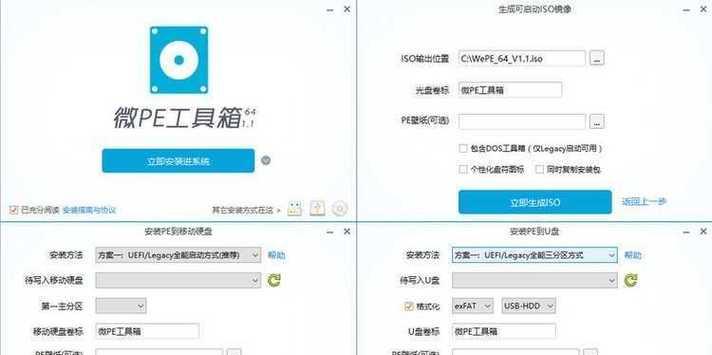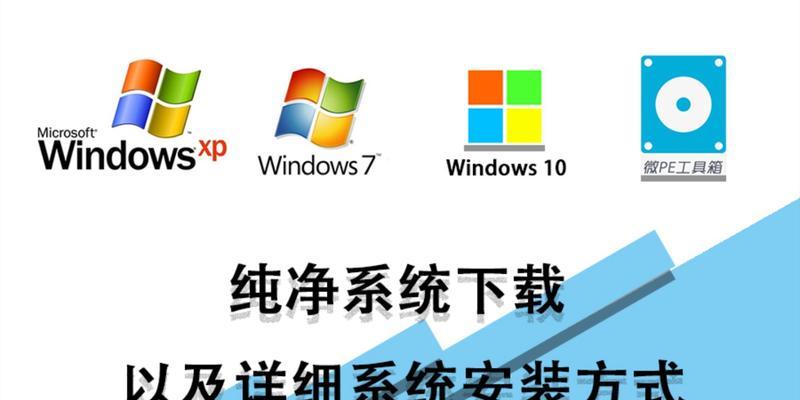随着科技的发展,电脑已经成为我们生活中必不可少的工具。但是在使用过程中,我们难免会遇到一些问题,比如系统崩溃、病毒感染等。为了方便维修和故障排除,制作一个微pe系统盘就变得非常重要了。本文将以微pe系统盘制作教程为主题,详细介绍制作过程。
准备工作
1.1搜集所需材料,包括PE工具、操作系统镜像文件等。
1.2下载并安装PE工具,并确保操作系统镜像文件已准备好。
创建PE启动盘
2.1打开PE工具,选择“创建启动盘”选项。
2.2选择合适的U盘或光盘作为启动介质。
2.3将操作系统镜像文件导入到PE工具中。
2.4点击“开始制作”按钮,等待制作过程完成。
添加常用工具
3.1打开制作好的PE启动盘。
3.2在PE启动盘中添加常用的维修工具,如杀毒软件、磁盘工具等。
3.3通过PE工具的菜单选项或拖拽的方式添加工具。
设置自定义选项
4.1打开PE工具,选择“自定义选项”。
4.2在自定义选项中设置启动时的语言、分辨率等参数。
4.3可选择是否添加驱动程序,以适配各种不同硬件设备。
优化PE启动盘
5.1清理无用文件和应用,以减小PE启动盘的体积。
5.2压缩PE启动盘以提高启动速度。
5.3检查并修复PE启动盘中可能存在的错误。
制作U盘和光盘版本
6.1根据需求,选择将PE启动盘制作为U盘版本或光盘版本。
6.2制作U盘版本时,选择一个可靠的U盘,保证其容量足够。
6.3制作光盘版本时,选择一张可写光盘,并选择正确的刻录速度。
测试和调试
7.1使用制作好的微pe系统盘进行测试,确保启动和工具运行正常。
7.2如有必要,对微pe系统盘进行调试,修复潜在问题。
备份和更新
8.1制作好的微pe系统盘应进行定期备份,以防止丢失或损坏。
8.2更新微pe系统盘时,可以通过PE工具的更新功能进行操作。
使用和维护
9.1使用微pe系统盘时,根据需要选择相应的维修工具。
9.2保持微pe系统盘干净和整洁,及时清理垃圾文件。
9.3如遇到问题无法解决,可以参考相关教程或寻求专业人士的帮助。
常见问题与解决方法
10.1微pe系统盘启动失败,可能是制作过程中出现错误。
10.2部分工具无法正常运行,可能是驱动程序不匹配或未添加。
10.3PE启动盘容量不足,可能是添加了过多的工具或文件。
使用微pe系统盘的优势
11.1微pe系统盘方便携带,可以随时随地进行电脑维修。
11.2微pe系统盘可以快速启动,大大缩短维修时间。
11.3微pe系统盘具有广泛的兼容性,适用于多种不同的电脑硬件。
使用微pe系统盘的注意事项
12.1在制作和使用微pe系统盘时,注意版权和合法性问题。
12.2避免在未经授权的电脑上使用微pe系统盘。
12.3使用微pe系统盘时,不要过度依赖,还是应保持对电脑系统的正常维护。
微pe系统盘制作的意义和应用范围
13.1微pe系统盘为电脑维修提供了一种高效、便捷的解决方案。
13.2微pe系统盘可以广泛应用于个人用户和企业维修中心。
13.3微pe系统盘可以降低电脑维修的难度和成本。
制作微pe系统盘的技巧和经验分享
14.1制作微pe系统盘需要一定的耐心和技术基础。
14.2在制作过程中,可以参考相关教程和论坛帖子,获取更多经验。
14.3多尝试不同的工具和方法,找到适合自己的微pe系统盘制作流程。
通过本文的详细介绍,我们了解到了如何使用微pe系统盘轻松制作一个强大的维修工具。制作微pe系统盘不仅能够提高电脑维修的效率,还可以为我们解决各种系统问题提供便捷的解决方案。希望本文对您有所帮助,让您能够更加熟练地制作和使用微pe系统盘。