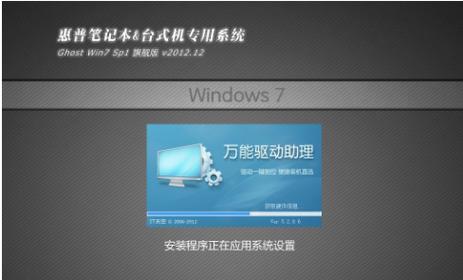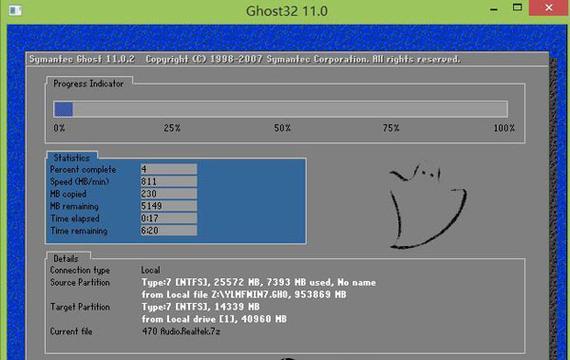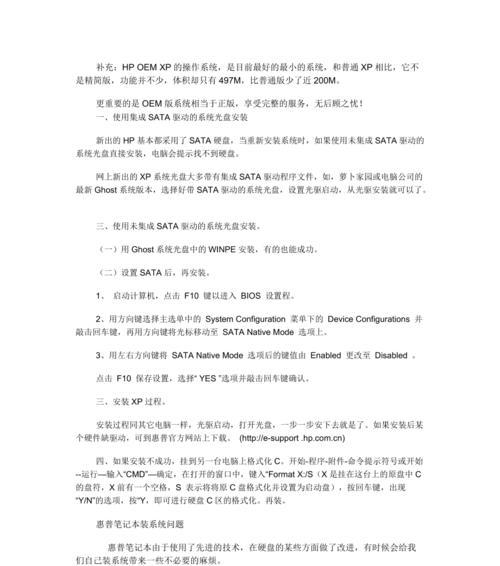在计算机使用过程中,有时我们需要重新安装操作系统来修复问题或者升级系统版本。本文将以惠普电脑为例,介绍如何使用优盘来装系统,方便实用。
一、准备工作:制作启动优盘
1.选择合适的优盘:要求容量大于8GB,并且没有重要数据。
2.下载安装软件:搜索并下载“Windows10USB/DVDDownloadTool”软件。
3.安装软件:双击下载的软件并按照指示进行安装。
4.打开软件:安装完成后,点击桌面上的图标打开软件。
二、制作启动盘:选择操作系统
1.选择ISO文件:在软件中选择要安装的操作系统的ISO文件。
2.选择优盘:插入要制作成启动盘的优盘,并在软件中选择该优盘。
3.复制文件:点击“开始复制”按钮,软件将自动将ISO文件内容复制到优盘中。
4.制作完成:等待复制完成,并在弹出的窗口中选择“完成”按钮。
三、设置电脑启动项:优盘优先启动
1.进入BIOS:在开机的时候按下F10键或者DEL键,进入BIOS设置。
2.找到启动项:在BIOS中找到“启动”选项卡。
3.设置优盘启动:将优盘启动项移到第一位,确保优盘优先启动。
4.保存设置:按下F10键保存设置,并选择“是”确认重启。
四、安装系统:按照步骤操作
1.进入安装界面:重启电脑后,选择从优盘启动。
2.选择语言和地区:根据个人需求选择合适的语言和地区。
3.安装设置:点击“自定义”选项,选择安装的目标位置。
4.开始安装:点击“下一步”按钮开始安装系统。
5.等待安装:等待系统自动安装并重启电脑。
五、系统配置:设置个人喜好
1.设置用户名和密码:按照提示设置用户名和密码。
2.安装驱动程序:连接网络后,系统会自动安装相应驱动程序。
3.更新系统:进入系统后,及时更新系统以获取最新功能和修复bug。
4.安装常用软件:根据个人需求安装常用软件和工具。
六、数据迁移:备份和恢复数据
1.备份数据:在安装系统之前,将重要数据备份到外部存储设备。
2.恢复数据:安装系统后,将备份的数据恢复到计算机中。
通过以上步骤,您可以简单易懂地使用惠普电脑的优盘装系统。记得提前准备好启动盘和备份数据,以免发生意外。希望本文能够帮助您顺利安装系统,并顺利恢复数据。