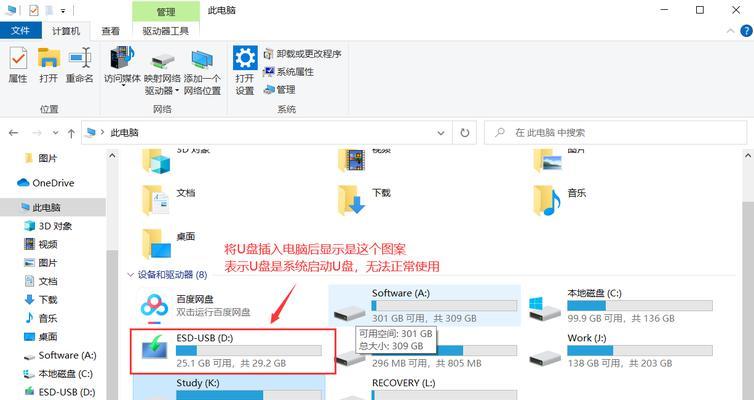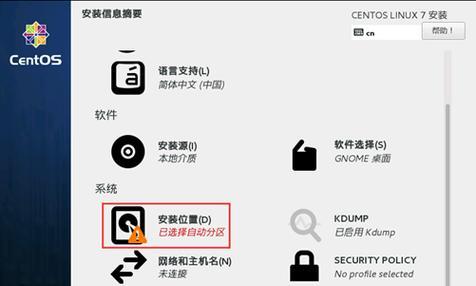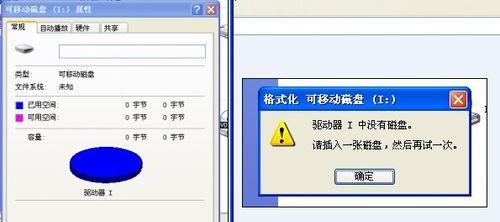在安装操作系统时,通常需要借助安装盘或者U盘来完成。而使用软碟通则能够方便地制作系统安装盘,使系统安装更加简单快捷。本文将为你详细介绍如何使用软碟通制作系统安装盘,让你轻松完成系统安装。
文章目录:
1.下载并安装软碟通
2.准备系统镜像文件
3.打开软碟通并选择镜像文件
4.选择系统版本和目标设备
5.设置启动模式和分区方式
6.开始制作系统安装盘
7.制作完成后的处理方法
8.制作过程中遇到问题的处理方法
9.制作64位系统安装盘的步骤
10.制作UEFI启动的系统安装盘
11.制作多个版本的系统安装盘
12.制作WindowsPE启动盘的方法
13.使用软碟通制作Linux系统安装盘
14.使用软碟通制作Mac系统安装盘的步骤
15.软碟通制作系统安装盘的优势和不足
1.下载并安装软碟通
在官方网站上下载最新版的软碟通安装包,双击安装包并按照提示进行安装。
2.准备系统镜像文件
找到你想要制作安装盘的操作系统镜像文件,并将其保存到本地电脑的任意位置。
3.打开软碟通并选择镜像文件
打开安装完成的软碟通软件,在主界面点击"浏览"按钮,选择之前准备好的系统镜像文件。
4.选择系统版本和目标设备
在软碟通界面的"系统版本"选项中,选择你要制作的系统版本。在"目标设备"选项中选择你要制作安装盘的设备。
5.设置启动模式和分区方式
在软碟通界面的"启动模式"选项中,选择你想要的启动模式,可以选择"UEFI+MBR"、"UEFI+GPT"或者"传统BIOS模式"。在"分区方式"选项中,选择适合你的分区方式。
6.开始制作系统安装盘
点击软碟通界面的"开始"按钮,软碟通将开始制作系统安装盘。等待一段时间,直到制作完成。
7.制作完成后的处理方法
制作完成后,软碟通会提示你制作成功。你可以选择继续制作其他版本的系统安装盘,也可以选择退出软碟通。
8.制作过程中遇到问题的处理方法
如果在制作系统安装盘的过程中遇到问题,可以查看软碟通的日志文件,里面会有详细的制作过程和错误信息。你可以根据日志文件来解决问题。
9.制作64位系统安装盘的步骤
如果你要制作64位系统安装盘,只需要在"系统版本"选项中选择64位版本即可,其余步骤与制作32位系统安装盘相同。
10.制作UEFI启动的系统安装盘
如果你想要制作支持UEFI启动的系统安装盘,需要在"启动模式"选项中选择相应的UEFI启动模式,并且使用GPT分区方式。
11.制作多个版本的系统安装盘
如果你需要制作多个版本的系统安装盘,只需要依次选择不同的系统版本和目标设备,然后开始制作即可。
12.制作WindowsPE启动盘的方法
除了系统安装盘,软碟通还支持制作WindowsPE启动盘。你可以选择WindowsPE版本,并按照相应的步骤进行制作。
13.使用软碟通制作Linux系统安装盘
软碟通不仅可以制作Windows系统安装盘,还可以制作Linux系统安装盘。你只需要准备好Linux系统镜像文件,并按照相应的步骤进行制作。
14.使用软碟通制作Mac系统安装盘的步骤
软碟通也支持制作Mac系统安装盘。你需要准备好Mac系统镜像文件,并按照相应的步骤进行制作。
15.软碟通制作系统安装盘的优势和不足
在本文内容之前,我们将回顾一下软碟通制作系统安装盘的优势和不足,以帮助你更好地理解和使用软碟通。
通过本文的介绍,你已经了解了如何使用软碟通制作系统安装盘。软碟通提供了简单易用的界面和丰富的功能,能够满足大部分用户的需求。希望本文对你在系统安装过程中有所帮助!