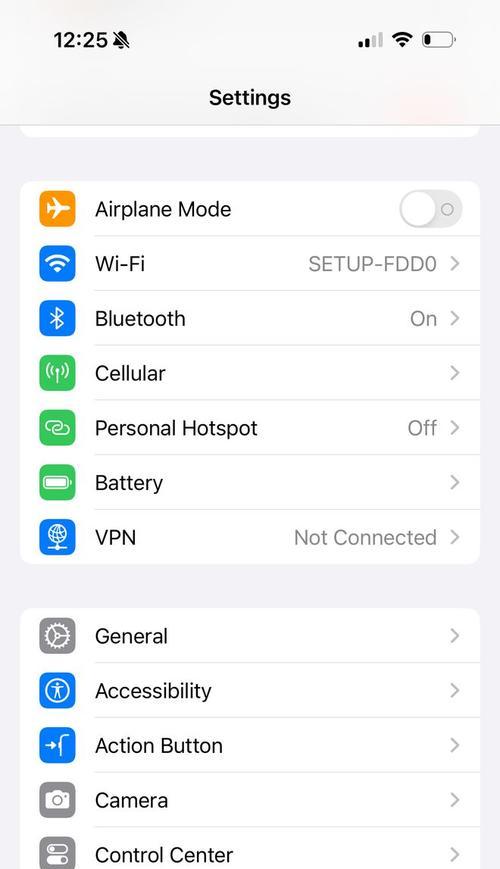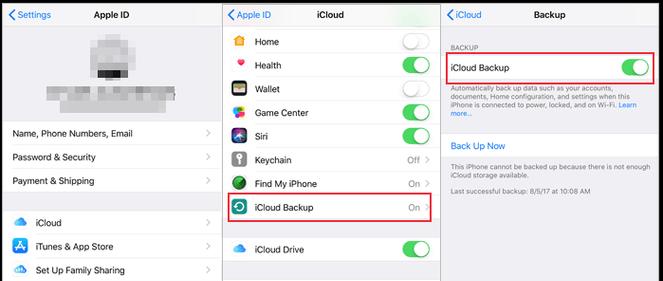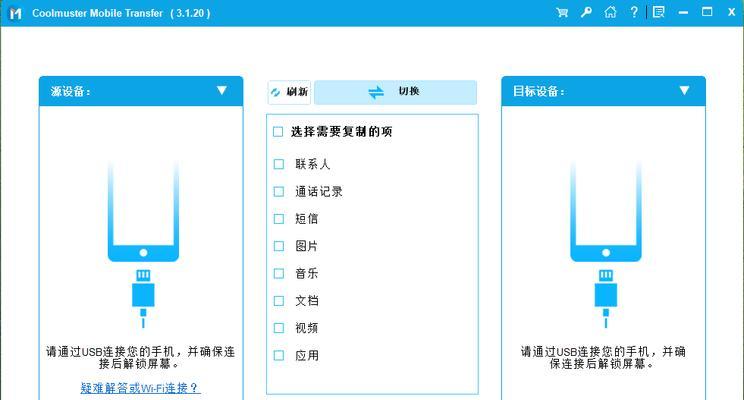在现代社会中,我们经常使用iPhone拍摄大量照片。然而,由于存储空间有限,我们需要将这些照片传输到电脑上进行备份或编辑。本文将详细介绍如何使用iTunes和iCloud两种方法来快速传输大量照片从iPhone到电脑。
使用iTunes进行照片传输
1.1连接iPhone和电脑。使用USB线将iPhone连接到电脑的USB端口上,确保电脑上已安装了最新版的iTunes。
1.2打开iTunes并选择设备。在iTunes界面左上角找到并点击设备图标,进入设备页面。
1.3选择“照片”选项卡。在设备页面中,点击顶部选项卡中的“照片”,进入照片传输设置页面。
1.4勾选“同步照片”选项。在照片传输设置页面中,勾选“同步照片”选项,然后选择要传输的照片文件夹或相册。
1.5点击“应用”按钮。在照片传输设置页面底部,点击“应用”按钮,开始将选中的照片传输到电脑上。
使用iCloud进行照片传输
2.1打开iPhone的设置。在iPhone主屏幕上找到并点击“设置”应用图标。
2.2进入iCloud设置页面。在设置页面中,点击顶部显示姓名的区域,然后选择“iCloud”选项进入iCloud设置页面。
2.3打开照片备份功能。在iCloud设置页面中,找到并点击“照片”选项,然后将“iCloud照片”开关打开。
2.4等待照片上传。一旦开启了iCloud照片备份功能,iPhone会自动将所有照片上传到iCloud云端存储空间。等待所有照片上传完成后,可以在电脑问iCloud网页版,下载或导出相册中的照片。
使用第三方工具传输照片
3.1下载并安装第三方传输工具。在电脑上搜索并下载适合你的第三方传输工具,如iMazing、AnyTrans等,并按照提示进行安装。
3.2连接iPhone和电脑。使用USB线将iPhone连接到电脑的USB端口上,并打开已安装的传输工具。
3.3选择要传输的照片。在传输工具界面中,选择要传输的照片文件夹或相册。
3.4点击“传输”按钮。在传输工具界面底部,点击“传输”或类似按钮,开始将选中的照片从iPhone传输到电脑上。
注意事项及常见问题解决
4.1确保有足够的存储空间。在进行照片传输前,确保电脑和iPhone上都有足够的存储空间来容纳这些照片。
4.2使用高质量的USB线。为了确保传输速度和稳定性,建议使用原装或优质的USB线连接iPhone和电脑。
4.3防止断电或中断传输。在照片传输过程中,避免电脑断电或意外中断传输,以免造成照片丢失或损坏。
4.4解决常见问题。如果遇到传输失败、照片缺失或其他问题,可以尝试重新连接设备、重启电脑和iPhone,或升级iTunes和iOS等方法来解决。
通过本文介绍的三种方法,你可以快速而方便地将大量照片从iPhone传输到电脑上。使用iTunes可以通过USB线将照片同步到电脑,使用iCloud可以将照片备份到云端存储空间,并通过第三方工具也可以实现更多传输选项。选择适合自己的方法,并注意遵循注意事项,你将能够轻松管理和备份你的iPhone照片。