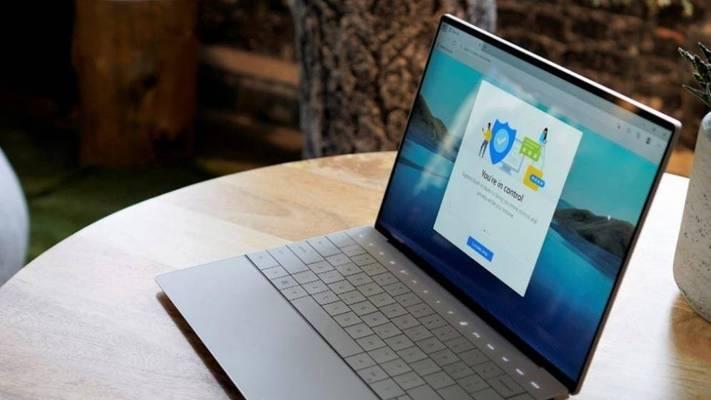作为一款性能出色且备受赞誉的笔记本电脑,DellXPS13是许多用户的首选。然而,为了更好地管理存储空间和优化性能,对硬盘进行分区是一个必要的步骤。本文将为您提供一份简易教程,帮助您了解如何在XPS13上进行分区。
1.准备工作:了解分区基础知识和风险
在进行分区之前,我们需要先了解一些基础知识。分区是将硬盘划分为不同的部分,每个部分都可以单独管理和使用。然而,错误的分区操作可能导致数据丢失,因此务必备份所有重要文件。
2.使用Windows自带工具进行分区
Windows操作系统自带了一个强大的磁盘管理工具,可以帮助我们进行分区。打开“控制面板”,选择“管理工具”,然后找到“磁盘管理”选项。
3.创建新的分区
在磁盘管理界面,我们可以看到所有的硬盘驱动器。选择您想要分区的硬盘,右键单击,并选择“新建简单卷”选项。按照向导的指示,选择分区大小和文件系统类型。
4.调整现有分区大小
如果您已经有一个分区,并且希望调整其大小,可以右键单击该分区并选择“收缩卷”或“扩展卷”选项。按照向导的指示,调整分区大小。
5.合并分区
如果您想要合并两个相邻的分区,以便更好地管理存储空间,可以右键单击其中一个分区,并选择“删除卷”选项。右键单击另一个相邻分区,并选择“扩展卷”选项。
6.格式化分区
在进行任何分区操作之后,都需要格式化新的分区。右键单击新的分区,并选择“格式化”选项。按照向导的指示选择文件系统类型和其他设置。
7.建立数据备份计划
在进行分区操作之前或之后,建立一个定期的数据备份计划非常重要。这可以确保即使发生意外情况,您的数据也能得到保护。
8.磁盘清理与优化
除了分区之外,您还可以使用Windows自带的磁盘清理与优化工具来提高硬盘性能。打开“控制面板”,选择“系统与安全”,然后找到“优化磁盘”选项。
9.定期整理和清理分区
定期整理和清理分区对于保持硬盘性能至关重要。删除不需要的文件,清空回收站,并使用磁盘清理工具来清理临时文件和其他垃圾文件。
10.查看分区状态
在进行分区操作之后,您可以随时查看分区的状态。打开磁盘管理工具,您将看到所有分区的详细信息,包括分区大小、可用空间等。
11.确保操作系统分区足够大
操作系统分区是您安装操作系统的位置,因此确保它足够大以容纳操作系统和相关文件非常重要。如果您的操作系统分区空间不足,可能会导致系统运行缓慢或出现其他问题。
12.考虑使用第三方分区工具
除了Windows自带的工具,还有许多第三方分区工具可供选择。这些工具通常提供更多高级功能和更直观的界面,可以更轻松地进行分区操作。
13.寻求专业帮助
如果您对分区操作不太熟悉或不确定自己的操作,请寻求专业帮助。专业人员可以根据您的需求和情况提供准确的建议和解决方案。
14.谨慎进行分区操作
无论使用哪种工具进行分区,都要小心谨慎。始终备份重要数据,并在进行任何操作之前阅读和理解操作指南。
15.分区是一项持续的任务
请记住,分区不是一次性的任务,而是一个持续的过程。您可能需要定期整理和调整分区以适应不断变化的需求。
通过学习本文所提供的简易教程,您现在应该能够在XPS13上进行分区操作了。记住,谨慎备份数据并小心进行分区操作,以确保数据安全。通过分区,您可以更好地管理存储空间、优化性能,并确保操作系统和文件的良好组织。