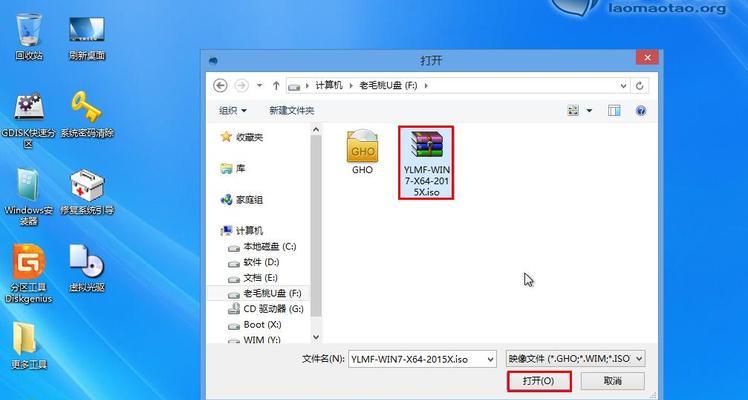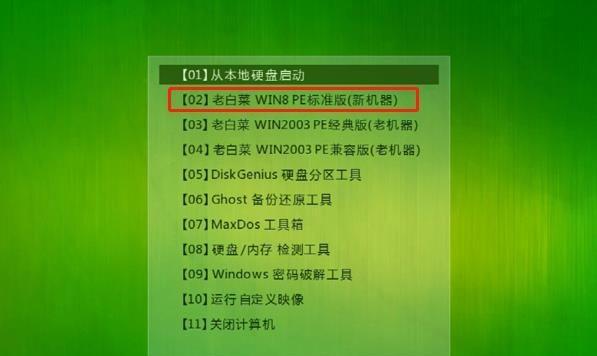在日常使用电脑的过程中,我们经常会遇到系统崩溃或者需要重装系统的情况。而U盘系统盘作为一种非常方便的安装系统的方式,备受广大用户的喜爱。本文将介绍以大白菜为主题的U盘系统盘制作教程,帮助大家轻松学会如何使用大白菜制作U盘系统盘,以便快速装系统。
一、选择合适的大白菜版本
选择适合自己电脑的大白菜版本非常重要,根据电脑的配置选择32位或64位的版本,确保兼容性和稳定性。
二、下载大白菜制作工具
进入大白菜官方网站,下载最新版本的大白菜制作工具,这个工具将帮助我们完成U盘系统盘的制作过程。
三、准备一个空白的U盘
找一块容量足够的空白U盘,并将其格式化,确保其中没有重要数据,因为制作过程将会擦除U盘上的所有内容。
四、打开大白菜制作工具
双击运行下载好的大白菜制作工具,进入主界面,准备开始制作U盘系统盘。
五、插入U盘并选择系统镜像
将准备好的U盘插入电脑,并在大白菜制作工具中选择想要安装的系统镜像,这里可以选择Windows、Linux等操作系统。
六、设置U盘分区和格式化
在大白菜制作工具中选择U盘,并进行分区和格式化,确保U盘的分区格式为FAT32,以便能够被计算机识别并引导。
七、开始制作U盘系统盘
点击大白菜制作工具中的“开始”按钮,等待制作过程完成,期间不要拔出U盘或关闭制作工具。
八、设置电脑开机引导
制作完成后,在电脑中设置U盘为启动选项,并按照提示重启电脑。
九、进入U盘系统安装界面
重启后,根据电脑型号按下相应的快捷键(通常是F12、F2或Delete键)进入BIOS设置,将U盘设为第一启动项,保存设置并重新启动电脑。
十、开始系统安装
根据U盘系统盘制作成功后的界面,按照提示进行操作,选择语言、分区等设置,最终开始系统的安装过程。
十一、等待系统安装完成
系统安装过程需要一段时间,请耐心等待,期间不要断电或者关闭电脑。
十二、重启电脑并进入新系统
系统安装完成后,根据提示重启电脑,此时系统将会自动引导进入新安装的操作系统。
十三、个性化设置与驱动安装
进入新系统后,根据个人需求进行个性化设置,并安装相应的驱动程序,以确保电脑正常工作。
十四、备份重要数据
在系统正常运行后,及时备份重要数据,以免再次遇到系统崩溃时造成数据丢失。
十五、享受快速的U盘安装系统体验
通过大白菜制作的U盘系统盘,以后再次需要安装系统时,就可以轻松快捷地完成,方便又省时。
通过本文的教程,我们学会了使用大白菜制作U盘系统盘的方法,通过这种方式,我们可以轻松地在需要的时候快速安装系统。大白菜作为一款简单易用的制作工具,为我们提供了极大的便利。相信通过学习本文的教程,大家都可以轻松掌握制作U盘系统盘的技巧,享受到快速安装系统的便利。