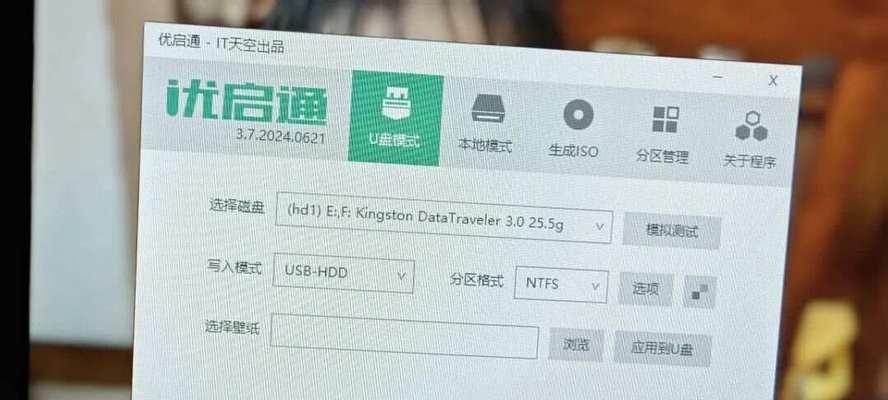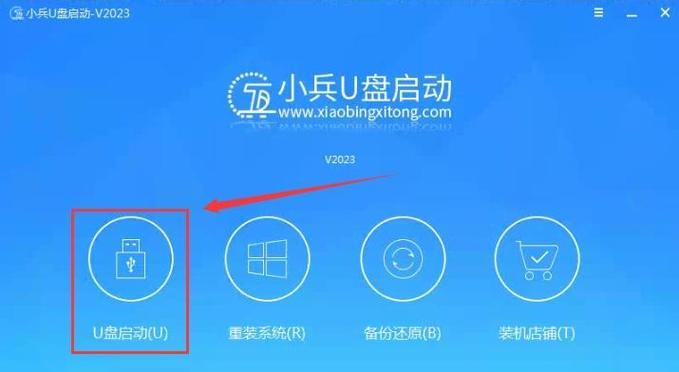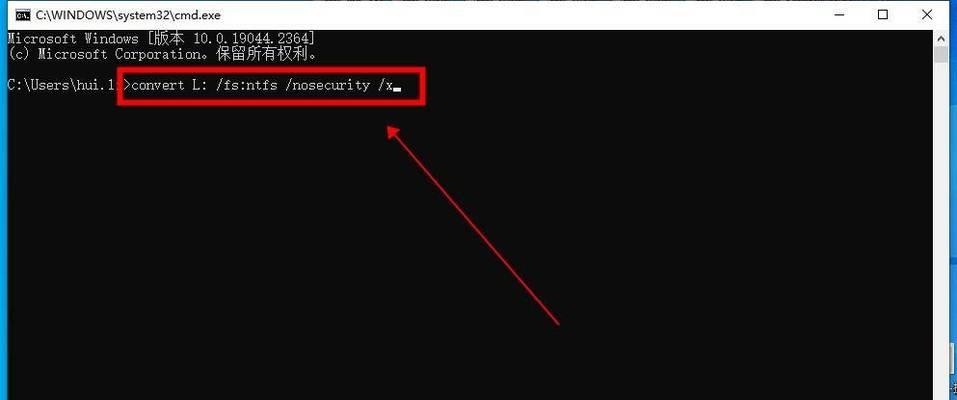在日常使用电脑和移动设备时,U盘作为最常见的存储设备之一,经常用于数据传输和备份。然而,有时候我们需要将U盘分成多个独立的区域,以便更好地组织和管理文件。本文将详细介绍如何使用U盘进行分区,并提供15个步骤以帮助您完成此过程。
1.准备工作
在开始分区之前,确保您的U盘已正确连接到计算机上,并且没有打开任何存储在U盘中的文件。这是为了避免数据丢失和分区错误。
2.选择适当的工具
根据您所使用的操作系统,选择适当的工具来进行U盘分区。常见的工具包括Windows中的磁盘管理器、Mac中的磁盘工具以及Linux中的GParted。
3.打开磁盘管理器
在Windows中,按下Win+X键,并选择“磁盘管理器”选项来打开磁盘管理器。在Mac中,您可以在“应用程序”文件夹中找到“磁盘工具”。在Linux中,通过应用程序菜单或命令行打开GParted。
4.选择U盘
在磁盘管理器中,找到并选择您要进行分区的U盘。确保选择正确的U盘,以免对其他设备造成不必要的操作。
5.右键点击U盘
在磁盘管理器中,右键点击选中的U盘,然后选择“分区”或“新建卷”。
6.选择分区类型
根据您的需求,选择合适的分区类型。常见的分区类型包括主分区、扩展分区和逻辑分区。主分区用于存储操作系统和启动文件,而扩展分区和逻辑分区可用于存储数据文件。
7.分配分区大小
根据需要,为每个分区分配适当的大小。您可以手动输入大小或使用预设选项来设置分区大小。
8.设置分区格式
选择合适的文件系统格式来格式化每个分区。常见的文件系统格式包括FAT32、NTFS和exFAT。请注意,某些文件系统格式在不同的操作系统中可能有不同的兼容性。
9.分配驱动器号(仅限Windows)
如果您使用的是Windows操作系统,您可以为每个分区分配一个驱动器号。这将使您能够更方便地访问和管理每个分区。
10.完成分区设置
在完成分区设置后,确保您已经检查并确认所有设置。一旦确认无误,点击“应用”或“完成”按钮来应用更改并完成分区设置。
11.检查分区情况
在分区完成后,您可以返回磁盘管理器来检查U盘的新分区情况。确保每个分区都正确显示,并且可在文件资源管理器中访问。
12.测试分区功能
将一些测试文件复制到不同的分区中,以确保每个分区都可以正常工作。尝试在不同的操作系统中访问分区,以确保兼容性。
13.管理分区
如果需要对已创建的分区进行管理,您可以返回磁盘管理器并使用相应的选项进行调整。这包括调整分区大小、格式化分区或删除分区等。
14.注意事项
在进行U盘分区时,请务必备份重要的数据,以防操作失误导致数据丢失。此外,请遵循正确的操作步骤,并避免对其他设备进行错误操作。
15.
通过本文所述的15个步骤,您现在应该能够成功地将U盘进行分区。分区可以帮助您更好地组织和管理文件,提高工作效率。记住备份重要数据,并小心操作,以确保您的数据安全。