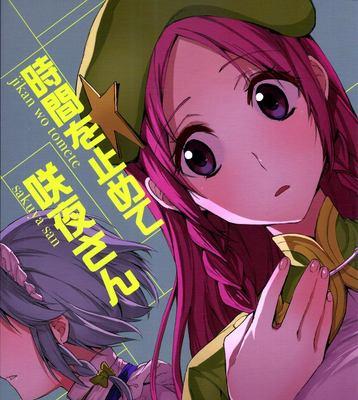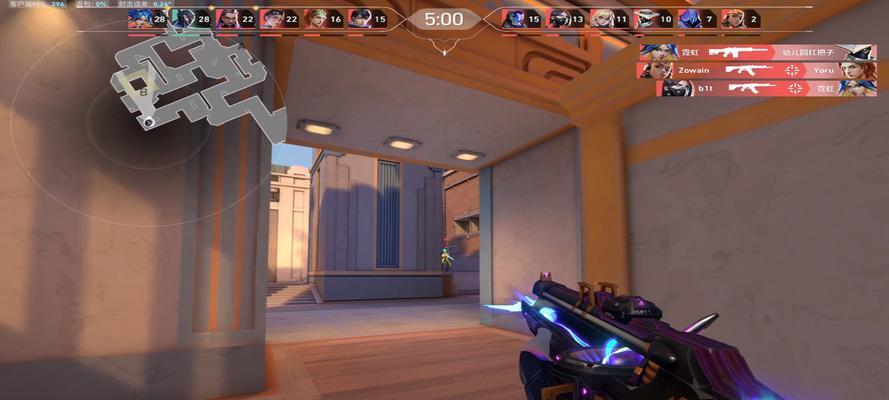在使用XP系统的过程中,由于各种原因,我们可能需要安装U盘驱动程序来解决设备无法识别的问题。本教程将为您详细介绍如何在XP系统下安装U盘驱动程序,帮助您轻松解决相关问题。
文章目录:
1.下载合适的U盘驱动程序
2.解压缩驱动程序文件
3.连接U盘设备至电脑
4.打开计算机管理工具
5.找到设备管理器并打开
6.在设备管理器中找到未识别的设备
7.右键点击未识别的设备并选择“更新驱动程序”
8.选择手动指定安装驱动程序
9.浏览电脑找到已解压的驱动程序文件夹
10.选择正确的驱动程序进行安装
11.等待系统完成驱动程序安装
12.检查设备管理器确认驱动程序已成功安装
13.可能遇到的问题及解决方法
14.其他安装U盘驱动的方法
15.小结与注意事项
1.下载合适的U盘驱动程序
在浏览器中搜索并下载与您的U盘设备型号相匹配的最新驱动程序。
2.解压缩驱动程序文件
使用解压缩软件,如WinRAR等,将下载的驱动程序文件进行解压缩,得到一个文件夹。
3.连接U盘设备至电脑
将U盘设备通过USB接口连接至电脑,确保设备已被电脑识别。
4.打开计算机管理工具
在WindowsXP系统中,点击“开始”按钮,选择“控制面板”,然后双击打开“性能和维护”,再点击“管理工具”中的“计算机管理”。
5.找到设备管理器并打开
在计算机管理工具中,展开左侧菜单中的“系统工具”,再点击“设备管理器”。
6.在设备管理器中找到未识别的设备
在设备管理器中寻找有黄色感叹号或问号标记的设备,这些表示系统无法识别的设备。
7.右键点击未识别的设备并选择“更新驱动程序”
在未识别的设备上右键点击,从弹出菜单中选择“更新驱动程序”。
8.选择手动指定安装驱动程序
在更新驱动程序向导中,选择“是,现在连接到WindowsUpdate以获取更新的驱动程序”后点击“下一步”。
9.浏览电脑找到已解压的驱动程序文件夹
选择“否,现在不要连接到WindowsUpdate。我要选择从列表中可用的驱动程序”,然后点击“下一步”。
10.选择正确的驱动程序进行安装
点击“浏览”按钮,找到之前解压缩得到的驱动程序文件夹,并选择正确的驱动程序文件。
11.等待系统完成驱动程序安装
点击“下一步”按钮开始驱动程序安装,等待系统完成安装过程。
12.检查设备管理器确认驱动程序已成功安装
在设备管理器中检查刚才未识别的设备,确认是否已成功安装了U盘驱动程序。
13.可能遇到的问题及解决方法
介绍一些可能在安装过程中遇到的常见问题,并提供相应的解决方法。
14.其他安装U盘驱动的方法
除了上述方法外,还介绍其他可能使用的安装U盘驱动程序的方法。
15.小结与注意事项
本教程的内容,并提醒读者在安装U盘驱动程序时需注意的事项,以确保安装过程顺利进行。
结尾通过本教程,您可以轻松地在XP系统下安装U盘驱动程序,解决设备无法识别的问题。希望本教程能对您有所帮助,让您的XP系统更加稳定和便捷。