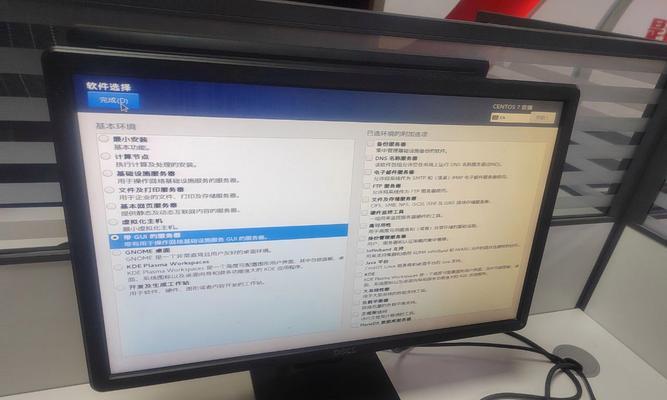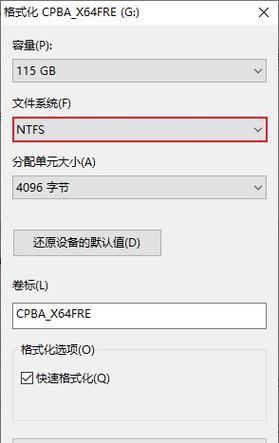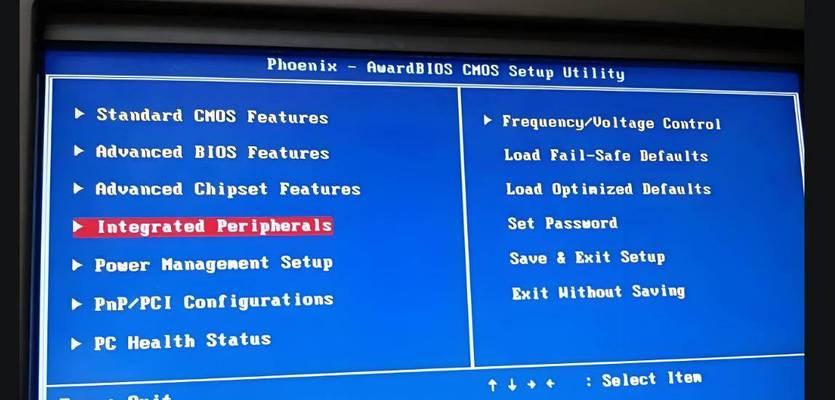随着技术的不断发展,越来越多的用户希望在同一台电脑上运行不同的操作系统。而U盘双启动成为了实现这一需求的一种方便、简单的方式。本文将介绍使用软碟通制作U盘双启动的详细步骤,帮助读者轻松实现自己的双系统梦想。
一:准备工作——准备一台可用的电脑和一个容量足够的U盘
在开始之前,你需要确保自己有一台可用的电脑,并准备好一个容量足够的U盘,建议至少为16GB。
二:下载软碟通——获取软碟通安装包
你需要在互联网上下载软碟通的安装包,可以直接搜索“软碟通”并在官方网站或可信赖的下载平台下载。
三:安装软碟通——将软碟通安装到你的电脑上
下载完成后,双击安装包进行安装,并按照安装向导的指示完成软碟通的安装过程。
四:插入U盘——将U盘连接到电脑
确保软碟通安装完成后,将U盘插入你的电脑,等待电脑自动识别并分配盘符。
五:打开软碟通——启动软碟通并选择U盘
双击桌面上的软碟通图标,启动软碟通。在软碟通的主界面上,选择你插入的U盘。
六:选择系统镜像——选择要制作成双启动的系统镜像文件
在软碟通界面的右侧,点击“加载镜像文件”按钮,选择你想要制作成双启动的系统镜像文件,可以是ISO格式的操作系统安装盘或其他启动盘。
七:选择启动方式——选择U盘启动方式
在软碟通界面的左下方,找到“启动方式”选项卡,并点击打开。在弹出的对话框中,选择“写入引导扇区”选项,并确认。
八:写入引导扇区——将引导信息写入U盘
点击“写入引导扇区”按钮后,软碟通将自动将所选镜像文件的引导信息写入U盘的引导扇区。
九:制作双启动U盘——等待制作过程完成
在软碟通界面上,点击“开始”按钮,软碟通将开始制作双启动U盘。这个过程可能需要一些时间,请耐心等待。
十:重启电脑——准备进入双系统安装界面
制作完成后,将U盘从电脑上拔出,并重新启动电脑。在重新启动的过程中,按下相应的按键(通常是F12或ESC)进入启动菜单。
十一:选择U盘启动——选择使用U盘启动系统
在启动菜单中,选择使用U盘启动系统。此时,你的电脑将从U盘中加载操作系统,并进入安装界面。
十二:安装第一个系统——按照正常流程安装第一个操作系统
根据你想要安装的操作系统的安装向导,选择安装目标硬盘、分区、设置用户名密码等信息,并完成第一个操作系统的安装。
十三:安装第二个系统——为第二个操作系统创建分区并进行安装
在第一个系统安装完成后,使用磁盘管理工具为第二个系统创建新的分区,并根据操作系统的安装向导安装第二个操作系统。
十四:重启电脑——享受双系统带来的便利
安装完成后,重启电脑,你将在启动菜单中看到两个操作系统的选项。选择其中一个,即可进入相应的系统。
十五:——双系统启动轻松玩转,软碟通助你实现
通过软碟通制作U盘双启动,你可以轻松地在同一台电脑上安装并使用不同的操作系统。只需要准备好U盘、下载软碟通并按照本文所述的步骤进行操作,你就能够享受双系统带来的便利和乐趣。无论是学习、工作还是娱乐,双系统启动都能满足你多样化的需求。赶紧动手试试吧!