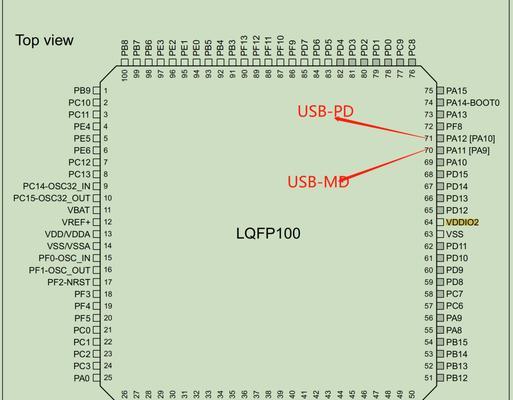微星主板作为一款知名的主板品牌,拥有稳定的性能和出色的品质,适合安装各种操作系统。本文将以微星主板为例,为大家介绍如何使用PE装系统。
选择合适的PE系统
选择一款兼容性好且功能强大的PE系统非常重要,可以借助网络搜索或者向专业人士咨询,找到适合自己的PE系统。
下载和准备PE系统
根据自己选择的PE系统,到官方网站或信任的下载平台下载相应的系统镜像文件,并使用专业工具进行解压或者刻录成启动盘。
设置微星主板启动项
在计算机开机过程中,按下相应的快捷键(通常为Del或F2键)进入BIOS设置界面,在启动选项中将启动顺序调整为U盘/CD-ROM优先。
插入PE启动盘并进入PE系统
将制作好的PE启动盘插入计算机,重新启动电脑。根据提示信息进入PE系统,等待系统加载完成。
熟悉PE系统界面
PE系统界面与普通操作系统界面略有不同,用户需要熟悉各个功能模块的位置和使用方式,方便后续的系统安装和操作。
打开PE系统自带的分区工具
在PE系统中找到自带的分区工具,如DiskGenius等,进行硬盘分区操作。可以按照自己的需求对硬盘进行分区和格式化操作。
选择安装路径和系统版本
根据自己的需求,选择合适的安装路径和系统版本。在PE系统中可以查看和选择自己需要的操作系统版本,如Windows10、Windows7等。
开始系统安装
点击系统安装按钮,等待系统安装程序的自动执行。根据提示进行安装过程中的选择和设置,如语言、键盘布局、用户协议等。
等待系统安装完成
系统安装过程需要一定时间,请耐心等待。在安装过程中可以对安装选项进行调整和设置,如分区大小、安装驱动程序等。
重启电脑并进入新安装的系统
在系统安装完成后,电脑会自动重启。此时拔掉U盘或者CD-ROM,并按下Del或F2键再次进入BIOS设置界面,将启动项调整为新安装的系统。
进行系统设置和驱动安装
进入新安装的系统后,根据个人需求进行系统设置,如语言、时区、网络等。同时需要安装相应的驱动程序,以确保硬件设备正常工作。
安装常用软件和工具
根据个人需求,安装常用的软件和工具,如办公软件、浏览器、杀毒软件等,以满足日常使用的需求。
备份系统和驱动程序
为了避免日后系统崩溃或硬件故障等情况,建议备份系统和驱动程序。可以使用专业的备份软件进行系统镜像的创建和恢复。
注意系统更新和安全防护
及时进行系统更新和安全防护是保障系统稳定和安全的重要措施。可以通过WindowsUpdate等方式进行系统更新,并安装杀毒软件等进行防护。
通过本文所介绍的步骤,我们可以轻松利用微星主板进行PE系统安装。选择合适的PE系统,准备好启动盘,调整启动项,按照提示进行安装操作,最后完成系统设置和驱动安装。在日常使用中注意系统更新和安全防护,同时备份系统和驱动程序,以确保系统的稳定和安全性。