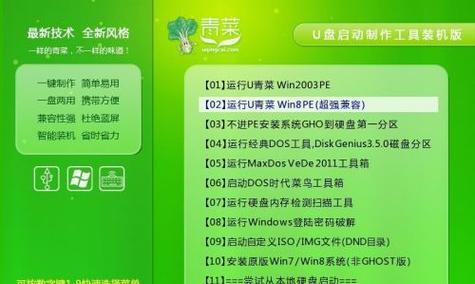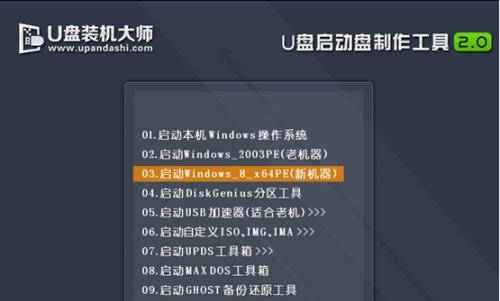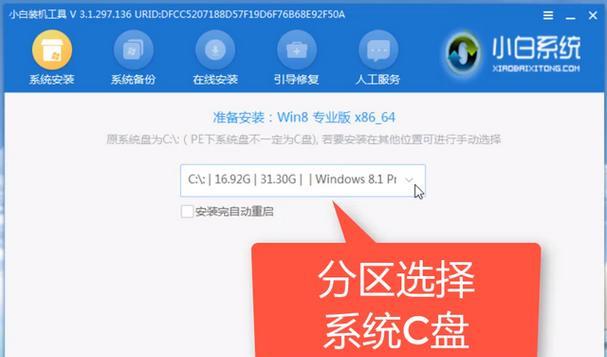随着移动设备的普及,如何在Win10手机上使用U盘来安装系统成为了许多用户的需求。本文将以详细的步骤教你如何在Win10手机上通过U盘来装系统,让你轻松完成安装,无需电脑。
一:准备工作
1.购买一根OTG数据线,用于连接手机和U盘。
2.确保手机的操作系统为Win10,否则无法进行后续步骤。
二:下载所需软件
3.在手机应用商店中搜索并下载“Windows10安装媒体创建工具”。
4.下载并安装该工具后,打开应用。
三:创建安装媒体
5.在应用中选择“创建安装媒体”,然后选择“下一步”。
6.在下一界面中,选择“ISO文件”,然后点击“下一步”。
四:选择系统版本和语言
7.在弹出窗口中,选择所需的系统版本和语言选项,然后点击“下一步”。
8.在下一界面中,选择要保存ISO文件的位置,并点击“下一步”。
五:等待媒体创建完成
9.点击“下一步”后,等待媒体创建工具完成ISO文件的下载和制作过程。
六:将U盘连接到手机上
10.在媒体创建工具完成后,将U盘插入OTG数据线的USB接口上。
11.然后将OTG数据线的MicroUSB接口插入手机的MicroUSB接口上。
七:设置手机启动
12.打开手机设置,进入“更新和安全”选项。
13.在“恢复”选项中,选择“高级启动”,然后点击“现在重新启动”。
八:选择U盘启动
14.当手机重新启动后,选择“使用设备”选项。
15.在可用设备列表中,选择U盘,然后点击“继续”。
九:进入系统安装界面
16.等待片刻后,手机将进入系统安装界面,根据提示进行操作即可。
十:选择系统语言和时区
17.在系统安装界面中,选择所需的系统语言和时区,然后点击“下一步”。
十一:接受许可协议并进行分区
18.阅读并接受许可协议后,点击“下一步”。
19.在分区界面中,根据需求进行分区设置。
十二:开始系统安装
20.点击“下一步”后,系统将开始安装过程,稍等片刻。
十三:完成系统安装
21.等待系统安装完成后,按照提示进行后续设置,如设置用户名、密码等。
十四:重启手机
22.安装完成后,手机将自动重启。
十五:
23.通过以上步骤,你已成功在Win10手机上使用U盘进行系统安装,享受全新的操作系统。
通过本教程,你可以轻松掌握使用Win10手机U盘装系统的方法,不再需要依赖电脑,实现系统安装的便捷性和灵活性。希望本文能对你有所帮助。