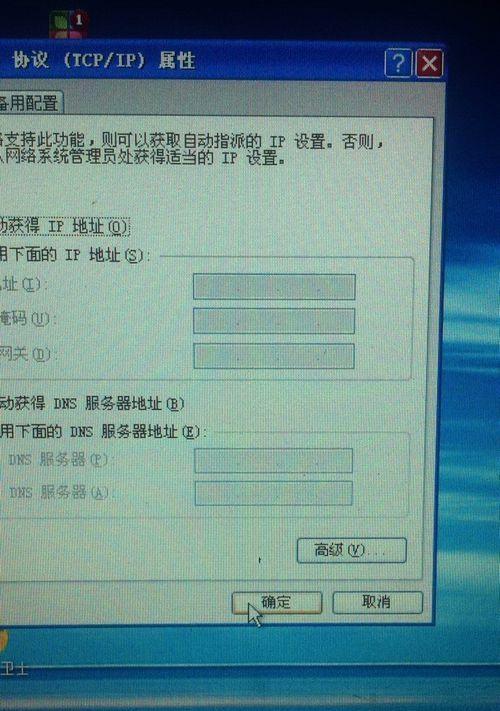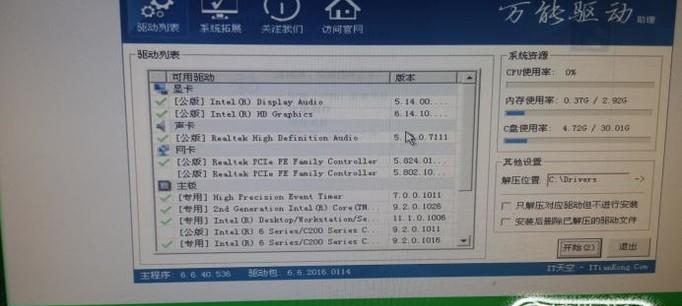在安装操作系统或修复电脑故障时,使用启动盘是一个常见的选择。XPU盘是一款易于使用的启动盘工具,本文将详细介绍如何制作和使用XPU盘启动盘,帮助你轻松安装操作系统。
文章目录:
1.选择合适的操作系统镜像文件
首先需要从官方渠道下载到对应的操作系统镜像文件,确保文件的完整性和安全性。
2.下载并安装XPU盘制作工具
访问XPU官方网站,下载最新版本的XPU盘制作工具,并按照提示进行安装。
3.准备一个空白U盘
在使用XPU盘制作工具之前,需要确保有一个空白的U盘,并将其插入电脑。
4.打开XPU盘制作工具
双击运行XPU盘制作工具,等待软件打开。
5.选择制作模式
根据自己的需求选择相应的制作模式,如安装操作系统、修复系统等。
6.选择U盘并格式化
在XPU盘制作工具中选择已插入的U盘,并进行格式化,确保U盘为空白状态。
7.加载操作系统镜像文件
点击“加载镜像”按钮,选择之前下载的操作系统镜像文件,并确认加载。
8.设置启动方式和分区
根据自己的需求,在XPU盘制作工具中设置启动方式和分区信息。
9.开始制作XPU盘启动盘
点击“开始制作”按钮,等待制作过程完成。
10.安全拔出U盘
制作完成后,将U盘安全拔出,并妥善保管。
11.使用XPU盘启动盘安装操作系统
将制作好的XPU盘启动盘插入需要安装操作系统的电脑,并重启电脑。
12.进入启动菜单
根据电脑品牌,在开机时按下相应的按键进入启动菜单。
13.选择XPU盘启动
在启动菜单中选择插入的XPU盘启动盘,并按下确认键。
14.按照提示安装操作系统
根据操作系统安装界面的提示,进行相应的设置和操作,完成操作系统的安装。
15.安装完成并移除XPU盘启动盘
当操作系统安装完成后,将XPU盘启动盘从电脑中取出,重启电脑即可正常进入新安装的操作系统。
通过制作和使用XPU盘启动盘,你可以轻松安装操作系统,并且在修复系统故障时提供了一个方便快捷的工具。遵循以上步骤,你可以轻松地使用XPU盘启动盘,让系统安装更加简便。