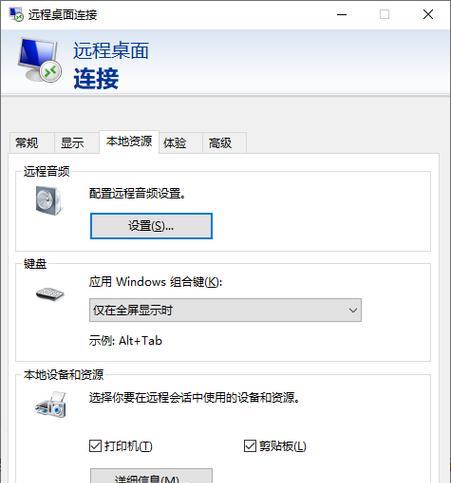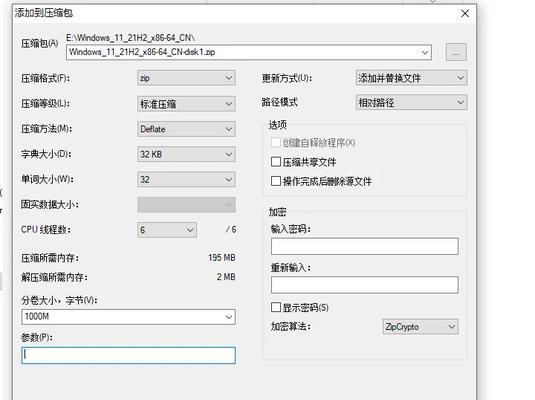在日常工作和学习中,我们经常需要将文件从U盘中复制到电脑上。而使用U盘拷贝文件是一种非常常见的传输方式,它简单、方便,不需要依赖网络,并且速度较快。本文将介绍如何使用U盘拷贝文件到电脑,并提供了一些实用的技巧和注意事项。
标题与
1.插入U盘并打开资源管理器
在拷贝文件之前,首先需要将U盘插入电脑的USB接口中,并打开资源管理器,可以通过按下Win+E快捷键或在开始菜单中选择“此电脑”打开资源管理器。
2.选择要拷贝的文件
在资源管理器中,找到U盘所在的驱动器,并进入相应的文件夹。在需要拷贝的文件上单击右键,选择“复制”或按下Ctrl+C键进行复制。
3.打开目标文件夹
在资源管理器中,找到你想要将文件拷贝到的目标文件夹。可以直接选择“此电脑”中的某个驱动器,或者打开任意文件夹,在地址栏中输入目标路径。
4.粘贴文件到目标文件夹
在目标文件夹中,单击右键选择“粘贴”或按下Ctrl+V键进行粘贴。系统将会将U盘中复制的文件粘贴到目标文件夹中。
5.拷贝多个文件或文件夹
如果你需要拷贝多个文件或整个文件夹,可以按住Ctrl键并点击每个文件或文件夹,然后进行复制和粘贴操作。也可以通过选中第一个文件(或文件夹),按住Shift键再选中最后一个文件(或文件夹),从而一次性选择多个连续的文件。
6.拷贝大文件时的注意事项
当需要拷贝大文件时,需要注意U盘的剩余容量是否足够。可以通过右键点击U盘驱动器,选择“属性”,查看可用空间来判断。如果U盘空间不足,可能会导致拷贝中断或失败。
7.安全拔出U盘
在完成拷贝操作后,应当安全地拔出U盘。在系统托盘中找到U盘图标,右键点击并选择“安全删除硬件”,然后选择对应的U盘设备,等待系统提示“可以安全地删除硬件”后,即可拔出U盘。
8.拷贝过程中的错误处理
在拷贝文件的过程中,有时可能会遇到一些错误,如文件被占用、目标文件夹权限不足等。此时,需要根据错误提示进行相应的处理,例如关闭占用文件的程序,或者更改目标文件夹的权限。
9.拷贝速度过慢的解决方法
如果在拷贝文件时发现速度过慢,可能是由于U盘本身的问题或电脑的USB接口速度较低。可以尝试更换U盘或使用电脑背面的USB接口,以提升拷贝速度。
10.使用快捷键加快操作
为了进一步提高拷贝文件的效率,你可以学习一些资源管理器的快捷键,例如Ctrl+C复制、Ctrl+V粘贴、Ctrl+X剪切等。掌握这些快捷键可以极大地简化操作步骤。
11.U盘的容量和格式要求
在拷贝文件之前,应当了解U盘的容量和格式要求。不同容量和格式的U盘支持的最大文件大小以及兼容性可能会有所不同。
12.防止病毒传播的注意事项
在使用U盘拷贝文件时,要注意病毒传播的风险。建议在拷贝之前先进行病毒扫描,并避免使用未知来源的U盘。
13.备份重要文件的重要性
拷贝文件到电脑的过程中,意外数据丢失的风险并不可忽视。对于重要文件,建议在U盘拷贝完成后,及时进行数据备份,以免出现数据丢失的情况。
14.文件拷贝的其他方式
除了使用U盘拷贝文件外,还可以通过其他方式进行文件传输,例如使用网络共享文件夹、使用云存储服务等。这些方法各有优劣,根据实际需求选择适合自己的方式。
15.
使用U盘拷贝文件到电脑是一种简单、方便且快速的文件传输方式。通过掌握一些技巧和注意事项,我们可以更加高效地完成文件拷贝操作。同时,我们也应该注意数据安全和文件备份的重要性,在拷贝文件的过程中保持警惕。