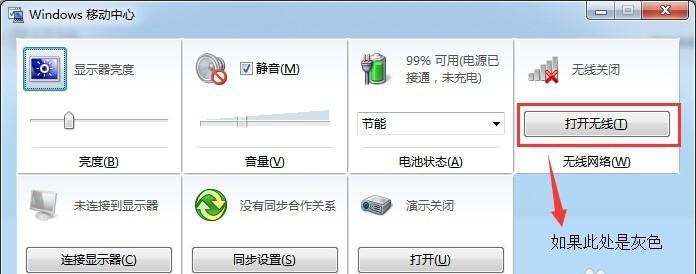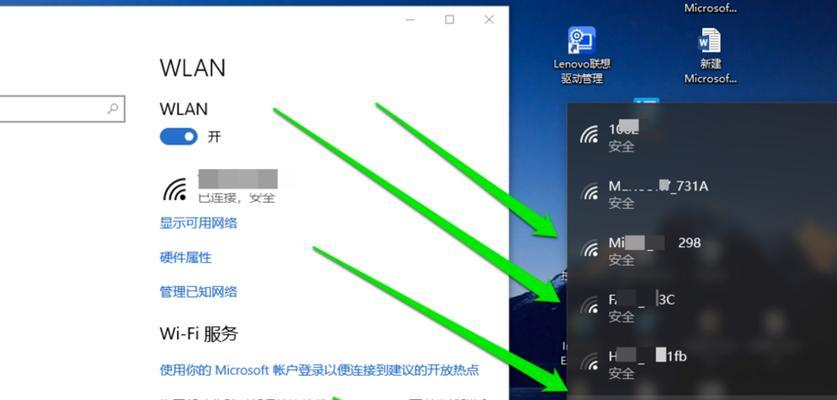随着无线网络的普及和应用,越来越多的人开始使用无线网络连接台式电脑。而为了能够正常使用无线网络,安装无线网卡驱动是必不可少的一步。本文将为大家介绍在台式电脑上如何安装无线网卡驱动,让您能够轻松连接无线网络。
一、检查无线网卡型号及系统要求
1.检查无线网卡型号
2.查看系统要求
二、下载无线网卡驱动程序
1.打开浏览器
2.进入无线网卡官方网站
3.选择适合自己电脑型号和系统的驱动程序
4.点击下载并保存到指定位置
三、安装无线网卡驱动程序
1.打开下载好的驱动程序安装包
2.点击“安装”按钮
3.阅读并同意用户许可协议
4.选择安装路径并点击“下一步”
四、启动安装程序
1.安装程序将开始复制文件
2.完成文件复制后,点击“下一步”
五、安装驱动程序
1.安装程序将自动检测并安装无线网卡驱动
2.等待安装完成
六、重启电脑
1.安装完成后,点击“完成”按钮
2.重启电脑使驱动生效
七、检查无线网卡是否成功安装
1.右键点击电脑桌面上的网络连接图标
2.选择“打开网络和共享中心”
3.点击“更改适配器设置”
4.查看是否出现无线网络连接的图标
八、连接无线网络
1.右键点击无线网络连接图标
2.选择“连接/断开”
3.找到要连接的无线网络,双击进行连接
九、输入无线网络密码
1.在弹出的对话框中输入无线网络密码
2.点击“连接”按钮
十、等待连接成功
1.等待片刻,直到连接成功
2.可以开始使用无线网络
十一、更新无线网卡驱动
1.定期检查无线网卡官方网站
2.下载最新版本的驱动程序
3.重复第三步至第六步进行更新
十二、解决驱动安装问题
1.如果遇到驱动安装问题
2.可以尝试重新下载并安装驱动程序
十三、卸载无线网卡驱动
1.如果需要卸载无线网卡驱动
2.可以在控制面板中找到对应的程序进行卸载
十四、寻求技术支持
1.如果仍然无法安装无线网卡驱动
2.可以联系无线网卡厂商寻求技术支持
通过本文的介绍,我们可以看到,在台式电脑上安装无线网卡驱动并不复杂。只要按照以上步骤进行操作,就能够轻松完成无线网卡驱动的安装,并顺利连接无线网络。希望本文对您有所帮助,祝您使用愉快!