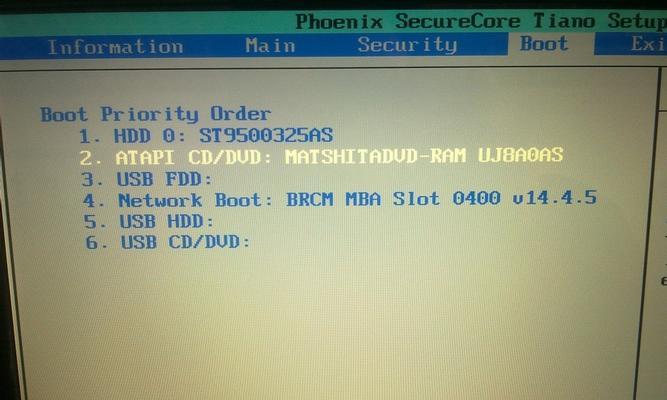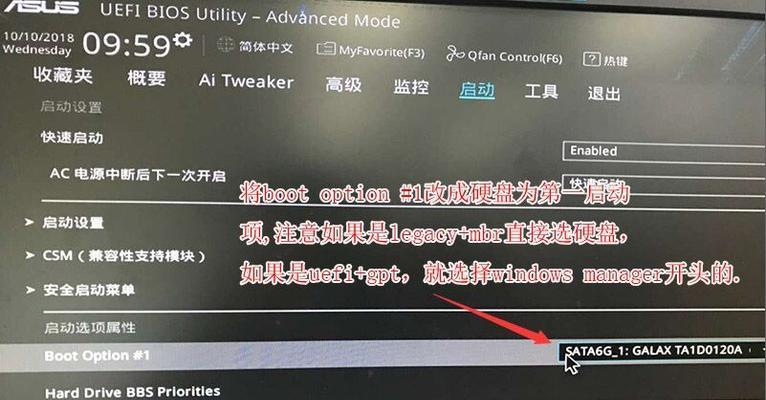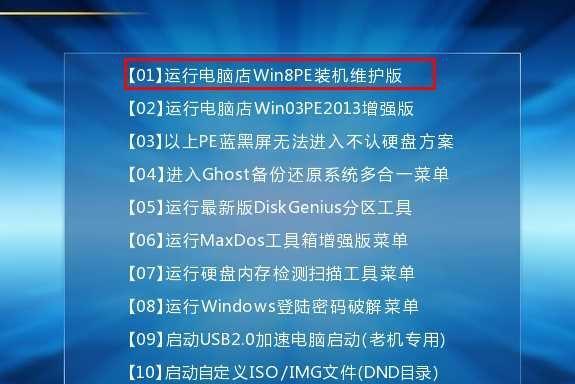随着技术的不断进步,我们的电脑操作系统也需要不断更新和升级。而使用USB装系统已经成为了一种快速、方便且普遍的方式。本文将带您一步步学习如何使用USB装系统,让您的电脑焕发新生。
文章目录:
1.准备所需工具和材料
2.下载合适的操作系统镜像文件
3.格式化USB闪存驱动器
4.创建可启动的USB安装介质
5.设置BIOS启动顺序
6.进入操作系统安装界面
7.选择安装类型
8.分区硬盘并进行安装
9.完成系统安装后的设置
10.安装必要的驱动程序
11.更新操作系统和驱动程序
12.安装常用软件和工具
13.备份重要的文件和数据
14.优化系统性能和设置
15.常见问题及解决方法
1.准备所需工具和材料:您需要准备一台计算机、一个空白的USB闪存驱动器、一个可读写的光盘驱动器(如果您没有下载操作系统镜像文件)以及一个可用的USB接口。
2.下载合适的操作系统镜像文件:根据您的需要,下载适用于您的计算机的操作系统镜像文件,并将其保存到计算机的本地硬盘驱动器上。
3.格式化USB闪存驱动器:使用计算机中的磁盘管理工具,将USB闪存驱动器格式化为FAT32或NTFS文件系统,以便后续创建可启动的USB安装介质。
4.创建可启动的USB安装介质:使用特定的软件工具,如Rufus或WinToUSB,在USB闪存驱动器上创建可启动的USB安装介质,将操作系统镜像文件写入闪存驱动器。
5.设置BIOS启动顺序:重启计算机并进入BIOS设置界面,在启动选项中将USB设备设置为首选启动设备,确保计算机从USB闪存驱动器引导。
6.进入操作系统安装界面:重启计算机,系统会从USB闪存驱动器启动,并进入操作系统安装界面。根据提示进行操作,选择语言、时区、键盘布局等设置。
7.选择安装类型:根据个人需求,选择操作系统的安装类型,如全新安装、升级安装或自定义安装。
8.分区硬盘并进行安装:根据硬盘的情况,选择分区方案并进行硬盘分区。选择合适的分区进行操作系统的安装。
9.完成系统安装后的设置:根据系统提示,进行一些必要的设置,如账户创建、网络连接设置等。
10.安装必要的驱动程序:根据计算机硬件的需求,安装必要的驱动程序,以确保硬件能够正常工作。
11.更新操作系统和驱动程序:连接到互联网后,及时更新操作系统和驱动程序,以保持系统的稳定性和安全性。
12.安装常用软件和工具:根据个人需求,在系统中安装一些常用的软件和工具,以便日常使用。
13.备份重要的文件和数据:在使用新的操作系统之前,务必备份重要的文件和数据,以防意外情况发生。
14.优化系统性能和设置:根据个人需求,进行一些系统优化和设置调整,以提高系统的性能和用户体验。
15.常见问题及解决方法:介绍一些常见的问题及其解决方法,以帮助读者在遇到困难时能够快速解决问题。
结尾通过本教程,您已经学会了如何使用USB装系统的方法。这种方法简单快捷,适用于各种电脑型号和操作系统。希望本教程能够帮助您成功地安装新的操作系统,并让您的电脑焕发新生。