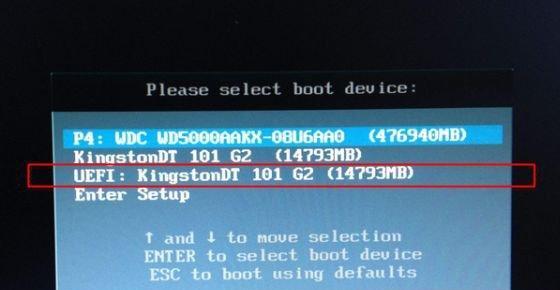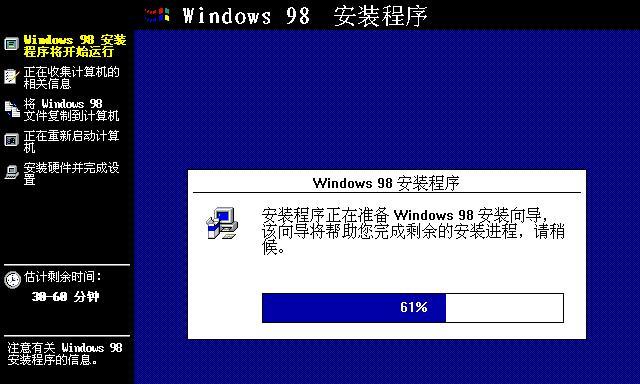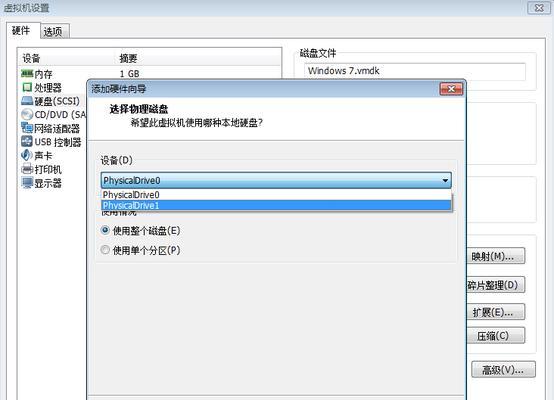在电脑维修和系统重装等情况下,使用UU盘安装系统是非常方便和高效的方法。本文将详细介绍如何使用UU盘安装系统的步骤和注意事项,帮助读者轻松完成系统安装。
一、准备工作:下载并安装UU盘制作工具
1.下载UU盘制作工具:打开浏览器,在搜索引擎中输入“UU盘制作工具”,进入官方网站下载页面。
2.安装UU盘制作工具:下载完成后,双击安装程序,按照提示进行安装。
二、准备工作:备份重要数据
1.打开文件管理器,将重要的个人文件和数据备份到外部存储设备,以防数据丢失。
2.检查备份文件是否完整,确保所有需要的文件都已备份。
三、制作启动盘:使用UU盘制作工具制作启动盘
1.打开UU盘制作工具:双击桌面上的UU盘制作工具图标,进入软件主界面。
2.选择启动盘:在软件主界面上,选择需要制作的启动盘,点击“制作启动盘”。
四、制作启动盘:选择系统镜像文件
1.点击“选择镜像”按钮,浏览电脑中的文件,选择想要安装的系统镜像文件。
2.确认镜像文件选择完成后,点击“确定”按钮,开始制作启动盘。
五、制作启动盘:等待启动盘制作完成
1.在制作启动盘的过程中,不要关闭UU盘制作工具或断开U盘连接,否则会导致制作失败。
2.等待启动盘制作完成,时间根据系统镜像文件大小和电脑配置而不同,一般需要几分钟至数十分钟。
六、设置电脑启动顺序:进入BIOS设置
1.重启电脑:将制作好的UU盘插入电脑的USB接口,并重启电脑。
2.进入BIOS设置:开机时按下电脑厂商指定的按键(如F2、Del键等),进入BIOS设置界面。
七、设置电脑启动顺序:调整启动选项
1.在BIOS设置界面中,使用方向键选择“Boot”或“启动”选项,并按回车键进入。
2.找到“BootOrder”或“启动顺序”选项,将USB启动选项移动到第一位,确保电脑从UU盘启动。
八、安装系统:选择安装方式
1.电脑重启后,会自动从UU盘启动。在系统安装界面中,选择“安装”或“Install”选项。
2.根据系统安装界面上的提示,选择合适的语言、时区和键盘布局等设置,并点击“下一步”。
九、安装系统:选择磁盘分区
1.在系统安装界面上,选择“自定义”或“Custom”选项,进入磁盘分区界面。
2.根据需要,选择磁盘分区大小和类型,并点击“下一步”继续安装。
十、安装系统:等待系统安装完成
1.在系统安装界面上,点击“开始安装”或“Install”按钮,开始系统安装过程。
2.系统安装过程中,不要断开电源或干扰电脑运行,等待系统自动完成安装。
十一、系统配置:设置用户名和密码
1.安装完成后,系统会要求设置用户名和密码。输入用户名和密码,并点击“下一步”进行配置。
2.根据系统的提示,完成其他个人偏好设置,如网络连接、更新设置等。
十二、系统配置:等待系统配置完成
1.系统配置过程中,不要断开电源或干扰电脑运行,等待系统自动完成配置。
2.完成配置后,系统会自动重启,此时可以拔掉UU盘,进入已安装的操作系统。
十三、安装驱动程序:更新硬件驱动
1.进入已安装的操作系统后,连接互联网,打开设备管理器,检查是否有硬件驱动需要更新。
2.根据需要,下载并安装最新的硬件驱动程序,以确保电脑正常运行。
十四、恢复数据:将备份的文件导入系统
1.将之前备份的个人文件和数据导入到新安装的系统中,确保数据的完整性和可用性。
2.检查每个文件夹和文件,确保所有重要数据都已成功恢复。
通过使用UU盘制作工具,我们可以轻松快捷地安装操作系统。在操作过程中,需要注意备份重要数据、选择合适的系统镜像、正确设置电脑启动顺序等。希望本文的详细教程能够帮助读者顺利完成系统安装。