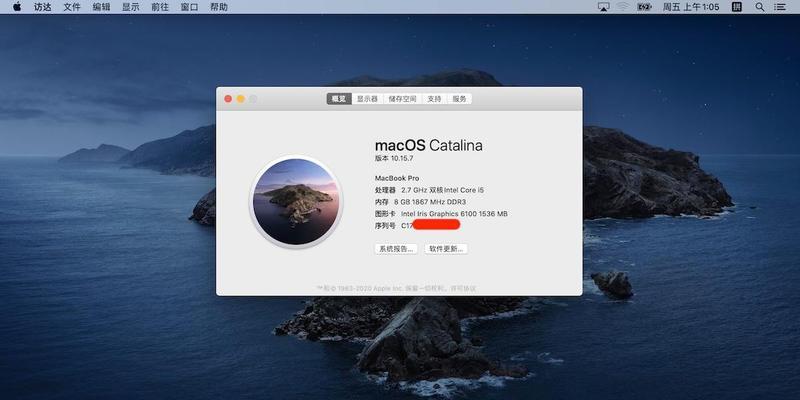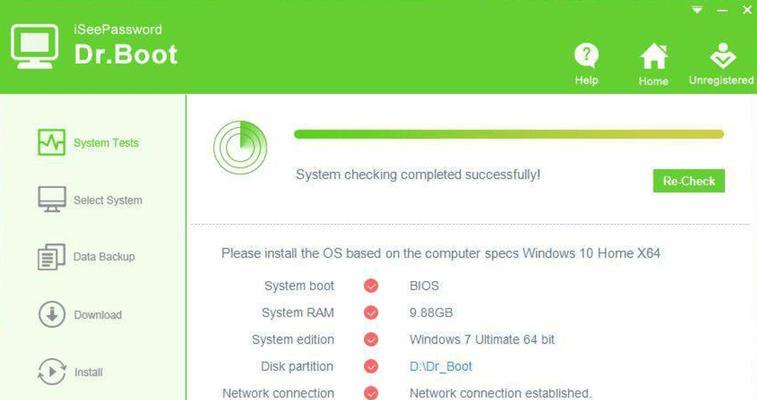随着技术的不断发展,越来越多的人选择使用Mac电脑。然而,有时候我们可能需要重新安装Mac系统,这时候使用U盘安装是一个简便有效的方法。本文将详细介绍如何使用U盘来安装Mac系统的步骤和注意事项。
一:准备工作
在开始之前,首先要确保你拥有一台Mac电脑和一枚可用的U盘。你还需要下载Mac系统的安装文件,并确保电脑处于联网状态。
二:备份数据
在进行任何系统安装之前,强烈建议备份你的重要数据。因为安装过程中可能会导致数据丢失,所以请提前做好数据备份工作,以免遗憾。
三:格式化U盘
接下来,需要将U盘进行格式化。连接U盘到Mac电脑上,在“实用工具”中找到“磁盘工具”并打开。选中你的U盘,在选项中选择“抹掉”,并选择MacOS扩展(日志式)作为格式。
四:创建可引导U盘
打开“终端”程序,并输入以下命令:“sudo/Applications/Install\macOS\Mojave.app/Contents/Resources/createinstallmedia--volume/Volumes/你的U盘--nointeraction”。将“Install\macOS\Mojave.app”替换为你下载的Mac系统安装文件的路径,确保路径正确。
五:等待创建完成
创建可引导U盘需要一些时间,具体时间取决于你的U盘大小和电脑性能。请耐心等待,直到终端显示“Installmedianowavailable”为止。
六:重新启动电脑
断开U盘,然后重新启动你的Mac电脑。在重启过程中按住“Option”键,直到出现启动界面。
七:选择安装磁盘
在启动界面上,会显示可用的安装磁盘。选择你的U盘作为安装磁盘,并点击“继续”。
八:安装系统
接下来,系统会开始安装过程。根据屏幕提示,选择你想要进行的操作,并等待系统安装完成。
九:重启电脑
安装完成后,系统会自动重启。在重启过程中,请不要拔掉U盘,否则可能导致系统无法正常启动。
十:设置新的Mac系统
根据屏幕提示,进行一系列的设置步骤,如选择语言、登录AppleID等。完成设置后,你将拥有全新的Mac系统。
十一:重新导入数据
如果你备份了数据,现在可以通过“迁移助理”或其他方式将数据重新导入到新的Mac系统中。
十二:更新系统和应用程序
安装完成后,记得及时更新Mac系统和应用程序,以保持系统的安全性和稳定性。
十三:注意事项
在使用U盘安装Mac系统时,要注意不要拔掉U盘、不要关闭电脑等操作,以免导致安装过程中断或系统损坏。
十四:常见问题解决
在安装过程中,可能会遇到一些问题,比如安装失败、安装过程卡顿等。可以通过查找相关的故障排除指南或寻求专业技术人员的帮助来解决这些问题。
十五:
使用U盘安装Mac系统是一种方便快捷的方法,只需准备好U盘和安装文件,按照步骤操作即可完成。希望本文对你有所帮助,祝你安装成功!