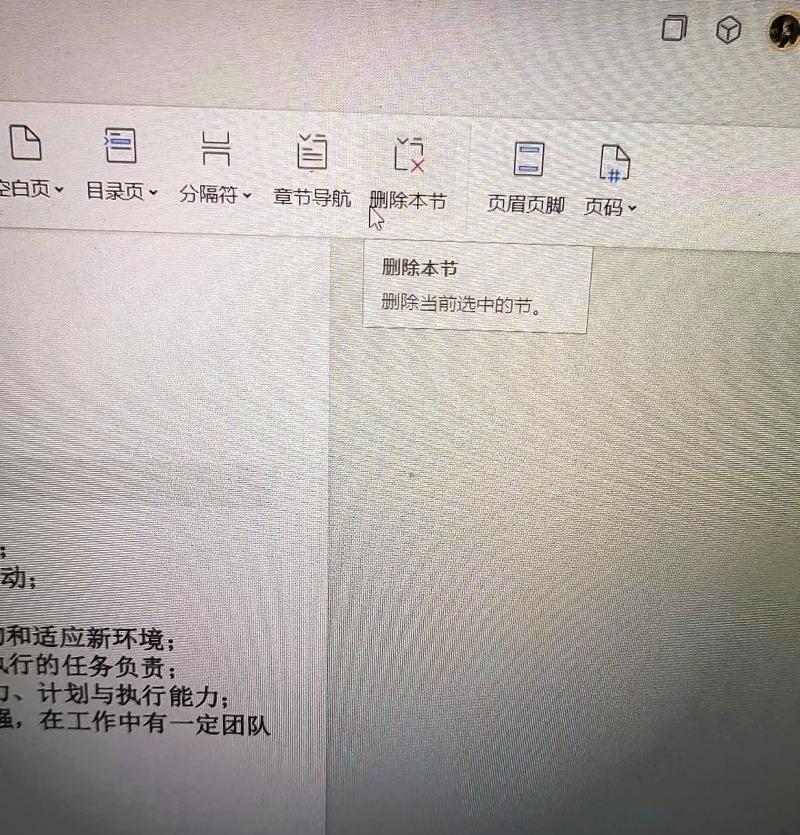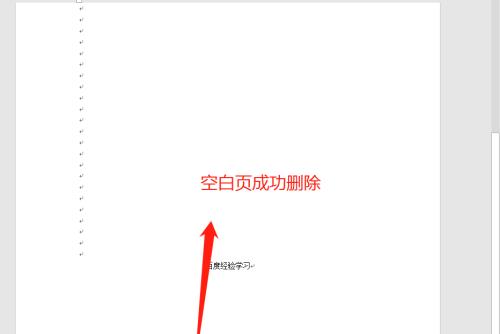在使用Word文档进行编辑和排版时,有时会遇到一个令人困扰的问题,就是无法删除最后一页的空白页。这不仅影响文档的美观,还浪费了打印纸张。本文将探索该问题的根源,并提供多种解决方法,帮助读者有效解决Word文档最后一页空白页无法删除的烦恼。
文档格式设置的影响
我们需要了解文档格式设置对最后一页空白页的影响。通过调整页面边距、行间距、分页符等设置,可以解决空白页无法删除的问题。
标记的处理方法
若仅调整格式设置无效,可以尝试处理标记。在Word中,标记可能导致空白页的出现,通过删除或调整标记的位置,可以解决问题。
分隔符的删除与调整
Word文档中的分隔符,如分节符、分栏符等,有时也会导致空白页的出现。通过删除或调整这些分隔符,可以解决最后一页空白页无法删除的问题。
处理文本框与图片
文档中的文本框或图片可能也是造成空白页的原因之一。通过合并或调整文本框和图片的位置,可以消除最后一页空白页。
表格处理技巧
表格是Word文档中常用的排版元素,但在处理表格时,有时会出现空白页无法删除的问题。通过调整表格的行高、列宽等属性,可以解决该问题。
页眉页脚设置的影响
页眉和页脚是Word文档中常用的元素,但它们的设置可能会导致空白页的出现。通过调整页眉页脚的内容和布局,可以解决最后一页空白页无法删除的问题。
控制分页符的位置
Word文档中的分页符也可能导致空白页的出现。通过控制分页符的位置,可以解决最后一页空白页无法删除的问题。
处理大纲视图与节的设置
在大纲视图和节的设置中,可能会出现空白页无法删除的情况。通过调整大纲级别和节的设置,可以解决该问题。
使用页面背景技巧
通过使用页面背景技巧,如设置图片或颜色作为页面背景,可以解决最后一页空白页无法删除的问题。
调整页码的位置
页码的位置设置不当也可能导致空白页的出现。通过调整页码的位置和格式,可以解决最后一页空白页无法删除的问题。
处理和换行符
和换行符的位置设置不当也可能导致空白页的出现。通过删除或调整和换行符的位置,可以解决该问题。
清除格式与修复文档
如果以上方法都无效,可以尝试清除格式或修复文档,以消除最后一页空白页。
使用宏或脚本进行删除
对于有一定技术基础的用户,可以尝试使用宏或脚本进行自动删除空白页。
尝试专业软件与工具
如果以上方法仍无法解决问题,可以尝试使用专业的Word文档处理软件或工具进行修复与编辑。
通过本文介绍的多种方法,读者可以根据自己的实际情况选择合适的解决方案,成功解决Word文档最后一页空白页无法删除的问题。同时,在日常编辑中,注意文档格式和元素的设置,有助于避免该问题的发生。