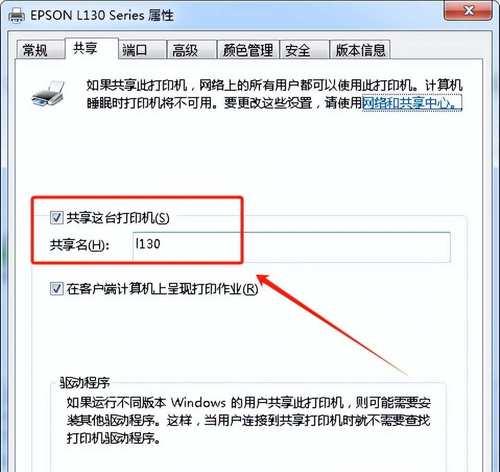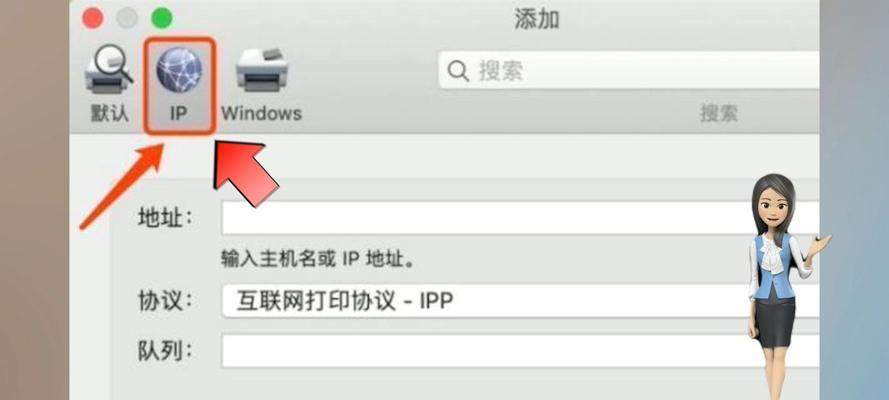在日常工作和学习中,我们经常需要使用打印机来输出文件。传统的打印机连接方式是通过USB线缆将打印机连接到计算机上。但是,随着网络技术的发展,现在我们可以通过IP地址来添加打印机,使得多台设备可以共享一个打印机,大大提高了工作效率和便利性。
1.确定打印机支持网络连接
当我们购买打印机时,要确保打印机支持网络连接功能,只有这样才能通过IP地址进行添加和使用。
2.查找打印机的IP地址
打印机的IP地址通常可以在打印机本身的设置菜单中找到,或者在打印机的配置页中查找。也可以通过在计算机上运行特定软件来扫描网络并找到打印机的IP地址。
3.连接打印机和计算机所在的网络
在添加打印机之前,确保打印机和计算机所在的网络是连通的。如果是连接公司或学校的网络,可能需要联系网络管理员进行设置。
4.打开计算机的控制面板
在Windows系统中,打开控制面板是添加打印机的第一步。可以通过点击开始菜单,然后选择控制面板来打开。
5.点击“设备和打印机”
在控制面板中,找到“设备和打印机”的选项,并点击进入。
6.点击“添加打印机”
在设备和打印机窗口中,点击“添加打印机”的选项,开始添加新的打印机。
7.选择“添加网络、蓝牙或无线打印机”
在添加打印机向导中,选择“添加网络、蓝牙或无线打印机”的选项,让计算机开始搜索可用的网络打印机。
8.输入打印机的IP地址
在搜索到可用的网络打印机列表中,选择“使用TCP/IP地址或主机名添加一个网络、蓝牙或无线打印机”,然后输入打印机的IP地址。
9.等待计算机连接到打印机
计算机将会尝试连接到指定的IP地址,并与打印机建立连接。这个过程可能需要一些时间,请耐心等待。
10.完成添加打印机
如果一切顺利,计算机将成功连接到打印机并完成添加。此时,在设备和打印机窗口中会出现新添加的打印机图标。
11.测试打印机功能
为了确保打印机添加成功,我们可以选择一个测试文件进行打印,验证打印机的功能是否正常。
12.解决连接问题
如果在添加打印机的过程中遇到了连接问题,可以尝试检查网络连接是否正常,确认打印机IP地址输入是否正确,或者重新启动计算机和打印机等方式来解决问题。
13.添加其他网络打印机
如果我们还需要添加其他的网络打印机,可以重复上述步骤来进行添加。
14.管理已添加的打印机
在设备和打印机窗口中,我们可以对已添加的打印机进行管理,如设置默认打印机、更改打印设置等。
15.打印机共享设置
如果想让其他设备也能使用已添加的打印机,可以进行打印机共享设置,允许其他设备通过网络连接并使用该打印机。
通过IP地址添加打印机是一种方便快捷的方法,可以使多台设备共享一个打印机。只需在控制面板中进行简单的设置,即可完成添加过程。在添加过程中遇到问题时,及时检查网络连接和IP地址输入是否正确,以确保成功连接和使用打印机。无论是工作场所还是家庭环境,通过IP地址添加打印机都能带来更高效的打印体验。