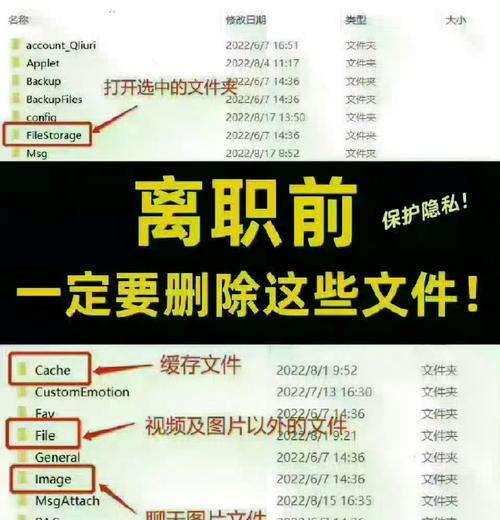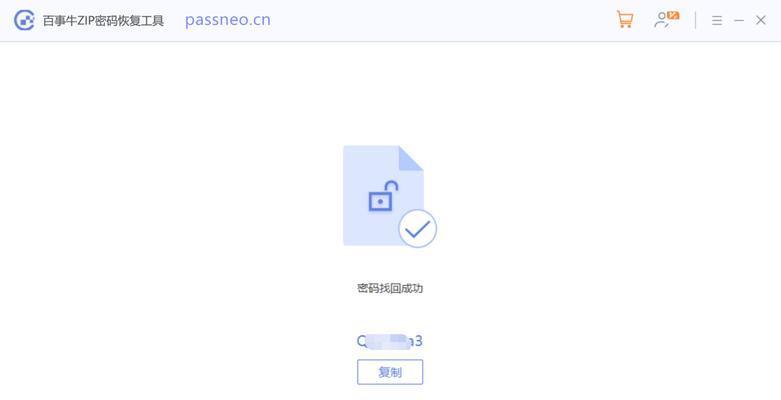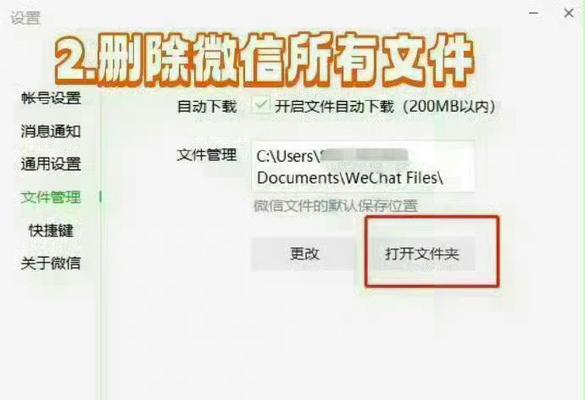在计算机操作中,有时候我们会遇到隐藏文件的情况。隐藏文件可以是系统文件、重要文件、或者是被病毒或误操作隐藏起来的文件。当我们需要访问这些隐藏文件时,如何找回它们呢?本文将详细介绍以隐藏文件调出来的步骤,帮助你解决隐藏文件问题。
查看隐藏文件选项
在Windows操作系统中,首先需要打开“查看隐藏文件”选项。只有开启了此选项,才能看到隐藏的文件。
打开“控制面板”
点击电脑桌面左下角的“开始”按钮,选择“控制面板”进入控制面板设置。
选择“外观和个性化”
在控制面板界面中,选择“外观和个性化”选项,然后点击打开。
选择“文件资源管理器选项”
在“外观和个性化”界面中,找到并点击“文件资源管理器选项”。
选择“查看”选项卡
在打开的“文件资源管理器选项”窗口中,选择“查看”选项卡。
显示隐藏文件和文件夹
在“查看”选项卡中,找到“高级设置”部分,选择“显示隐藏的文件、文件夹和驱动器”。
取消隐藏已知文件类型的扩展名
在“查看”选项卡中,继续向下滚动,找到“高级设置”部分中的“隐藏已知文件类型的扩展名”,取消勾选。
取消隐藏受保护的操作系统文件
在“查看”选项卡中,继续向下滚动,找到“高级设置”部分中的“隐藏受保护的操作系统文件”,取消勾选。
确认更改
点击“应用”按钮后再点击“确定”按钮,确认更改生效。
进入文件资源管理器
打开任意一个文件资源管理器窗口,你就会发现之前被隐藏的文件已经出现了。
通过搜索找到隐藏文件
如果你知道隐藏文件的名称,可以直接在搜索框中输入文件名进行搜索,系统会将隐藏文件显示出来。
通过路径找到隐藏文件
如果你知道隐藏文件所在路径,可以通过路径导航找到隐藏文件。在资源管理器中点击顶部地址栏,输入路径后回车即可打开对应路径,并找到隐藏文件。
使用命令提示符查找隐藏文件
如果你熟悉命令提示符的使用,也可以通过命令行来查找隐藏文件。打开命令提示符窗口,输入对应命令,即可找到隐藏文件。
备份隐藏文件
在找到隐藏文件后,为了以防万一,建议先将隐藏文件备份到其他位置,确保文件的安全性。
重新隐藏文件(可选)
如果你在使用隐藏文件后想要重新隐藏它们,可以按照之前的步骤再次进入“文件资源管理器选项”界面,选择“不显示隐藏的文件、文件夹和驱动器”,然后点击“应用”和“确定”按钮,即可重新隐藏文件。
通过上述步骤,你可以轻松地调出隐藏文件。记住,在操作隐藏文件时要小心谨慎,并及时备份重要文件,以免数据丢失。同时,在使用完毕后,及时将隐藏文件重新隐藏起来,以维护系统的安全性。