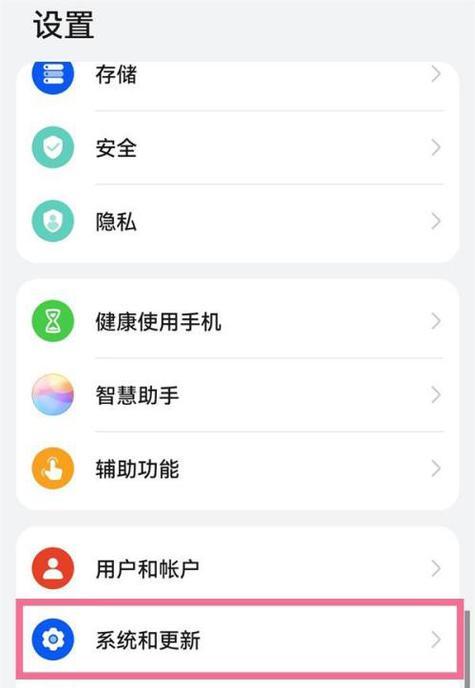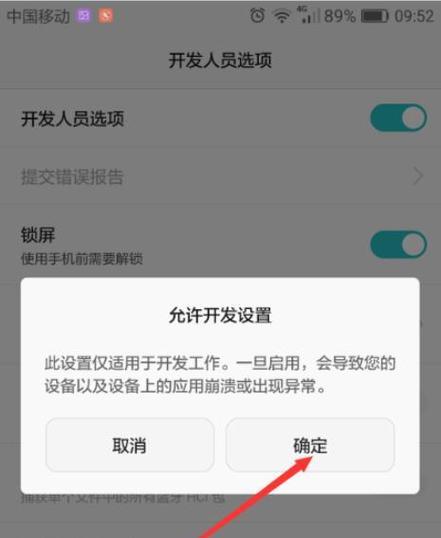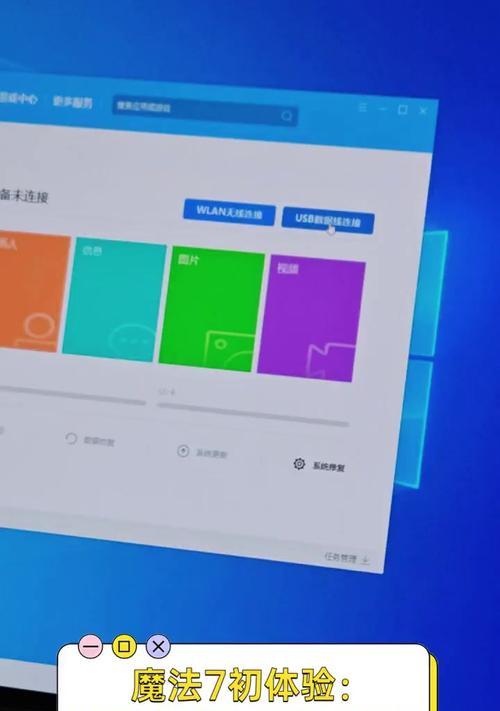随着手机和电脑的普及,手机与电脑之间的数据传输变得越来越常见。为了帮助大家更好地掌握手机与电脑之间的USB连接方法,本文将以图解为主,详细介绍手机与电脑USB连接的步骤和注意事项。
检查手机和电脑的USB接口类型是否匹配
如果你的手机和电脑是新款的,很可能都采用了USB-C接口。如果是老款手机或电脑,可能使用的是MicroUSB接口或者Lightning接口。要确保两者接口类型匹配,否则无法进行USB连接。
准备一根合适的USB数据线
要实现手机与电脑之间的USB连接,必须准备一根合适的USB数据线。这条数据线要根据你的手机接口类型选择对应的接口头,一端插入手机,另一端插入电脑的USB接口。
确保手机已开启USB调试模式
在进行USB连接之前,需要确保手机已经开启了USB调试模式。打开手机的设置,找到开发者选项,然后开启USB调试模式。
连接手机和电脑
插好USB数据线后,将数据线的一端插入手机的USB接口,另一端插入电脑的USB接口。稍等片刻,手机和电脑就会自动建立起连接。
电脑是否识别到了手机设备
在连接手机和电脑后,你需要确认电脑是否成功识别到了手机设备。可以在电脑上打开“我的电脑”或“此电脑”界面,如果能够看到一个新的移动设备出现在其中,就说明电脑已经成功识别到了手机。
选择USB连接模式
有些手机在连接到电脑后,会弹出一个USB连接模式的选择界面。你可以根据需要选择不同的模式,比如传输文件、充电等。
打开手机文件管理器
要在电脑上管理手机上的文件,需要打开手机的文件管理器。一般情况下,你可以在手机的应用列表中找到文件管理器,点击进入即可。
浏览和复制文件
在手机文件管理器中,你可以浏览手机上的各种文件和文件夹。如果需要将文件从手机复制到电脑上,只需选择对应文件,并点击复制按钮即可。
将文件从电脑复制到手机
同样地,如果需要将电脑上的文件复制到手机上,只需在电脑上选择文件,并点击复制按钮,然后在手机文件管理器中找到目标位置,粘贴即可。
安全拔出设备
在完成数据传输后,为了保证数据的完整性,需要安全拔出设备。在电脑右下角的系统托盘中找到USB设备图标,右键点击并选择“安全删除硬件”,然后选择要拔出的设备,等待提示后即可拔出USB数据线。
避免频繁插拔USB数据线
频繁插拔USB数据线对手机和电脑的USB接口都会造成一定程度的损耗和磨损。在不需要进行USB连接时,尽量避免频繁插拔USB数据线。
注意保护个人隐私
在进行USB连接时,需要注意保护个人隐私。避免将手机连接到不可信任的电脑上,以防个人信息泄露。
避免在连接时进行手机操作
在进行USB连接时,尽量避免在手机上进行其他操作,以免造成数据传输中断或者文件丢失。
更新手机和电脑的驱动程序
如果在连接手机和电脑时出现问题,可能是由于手机或电脑的驱动程序不兼容造成的。可以尝试更新手机和电脑的驱动程序,以解决连接问题。
通过以上的步骤,你应该能够轻松实现手机与电脑之间的USB连接了。记住要选择合适的USB数据线,确保接口匹配,开启USB调试模式,正确插入数据线,并注意保护个人隐私。祝你成功实现数据传输!