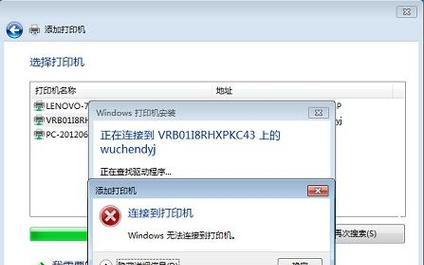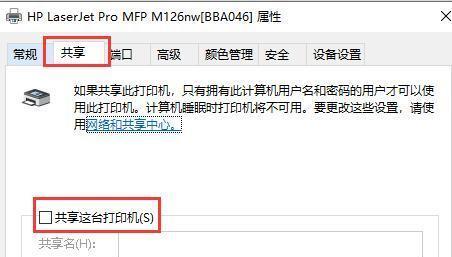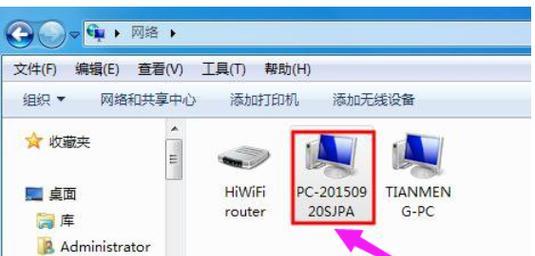在现代办公环境中,多台电脑共享一台打印机已成为常见的需求。本文将为大家详细介绍在Win7系统下,如何连接多台电脑到同一台打印机的操作步骤。无论您是在办公室、学校还是家庭使用多台电脑,本教程将帮助您节省时间和成本,提高工作效率。
准备工作
在开始连接多台电脑到同一台打印机之前,有一些必要的准备工作需要完成。确保每台电脑都已经安装了Windows7操作系统,并且网络连接正常稳定。确保打印机已经正确安装并可以正常工作。确保所有电脑都连接到同一个局域网。
设置共享权限
在Win7系统下,共享打印机需要设置共享权限。点击开始菜单,在搜索栏中输入“设备和打印机”,然后选择“设备和打印机”。右键点击需要共享的打印机,选择“共享”,然后在弹出的对话框中选择“共享此打印机”。
设置主机电脑
选择一台电脑作为主机电脑,该电脑连接着打印机。在主机电脑上,点击开始菜单,在搜索栏中输入“打印机”,然后选择“设备和打印机”。右键点击已连接的打印机,选择“属性”,然后选择“共享”选项卡,在“共享名称”中填写一个易于识别的名称。
添加网络打印机
在其他电脑上添加网络打印机。点击开始菜单,在搜索栏中输入“打印机”,然后选择“设备和打印机”。点击“添加打印机”,系统会搜索局域网中的共享打印机,选择所需的打印机,并按照系统提示完成安装。
测试打印
在每台连接到打印机的电脑上,进行测试打印以确保连接成功。选择一个文档或图片,点击右键选择“打印”,选择正确的打印机,并点击“确定”。如果打印成功,则表示连接正常。
解决连接问题
如果在连接过程中遇到问题,可以尝试以下解决方法:1.检查网络连接是否正常,确保所有电脑都处于同一个局域网内;2.检查共享权限是否正确设置;3.重新安装打印机驱动程序;4.重启电脑和打印机等。
添加其他功能
通过设置,可以使多台电脑共享打印机的更多功能。例如,可以设置默认打印机、打印优先级、纸张尺寸等。在“设备和打印机”界面,右键点击已连接的打印机,选择“默认打印机”和“打印首选项”,根据需求进行设置。
管理共享打印机
在局域网中,多台电脑连接到同一台打印机后,需要进行一些管理操作。例如,添加新的电脑、删除无用的连接等。在“设备和打印机”界面,右键点击已连接的打印机,选择“查看打印队列”和“查看服务器属性”,进行相应的操作。
维护和保养
为了保证连接打印机的稳定性和正常工作,定期进行维护和保养是必要的。定期清理打印机内部和外部的灰尘,检查打印头、墨盒或墨粉是否需要更换,并及时进行维修保养。
常见问题与解答
本节回答了一些读者在使用过程中常见的问题,例如如何解决打印速度慢、无法连接打印机等问题,帮助读者更好地应对实际情况。
注意事项
在连接多台电脑到同一台打印机时,需要注意一些事项,例如确保所有电脑和打印机都在同一个局域网内、选择适当的共享权限等。
扩展功能与解决方案
除了连接多台电脑到同一台打印机外,还有其他扩展功能与解决方案可供选择。例如,使用打印服务器、使用网络打印机等,可以进一步提高打印效率和便利性。
案例分析
本节列举了一些实际案例,介绍了不同环境下连接多台电脑到同一台打印机的解决方案和操作步骤,供读者参考。
其他系统连接打印机方法
除了Win7系统外,其他操作系统连接多台电脑到同一台打印机的方法也不尽相同。本节简要介绍了其他操作系统的连接方法,帮助读者更好地应对不同情况。
通过本文的介绍,我们详细了解了在Win7系统下如何连接多台电脑到同一台打印机的操作步骤。只要按照以上步骤进行设置,即可实现多台电脑共享打印机的目的。这不仅能节省资源和成本,还可以提高工作效率。希望本文能对读者有所帮助。