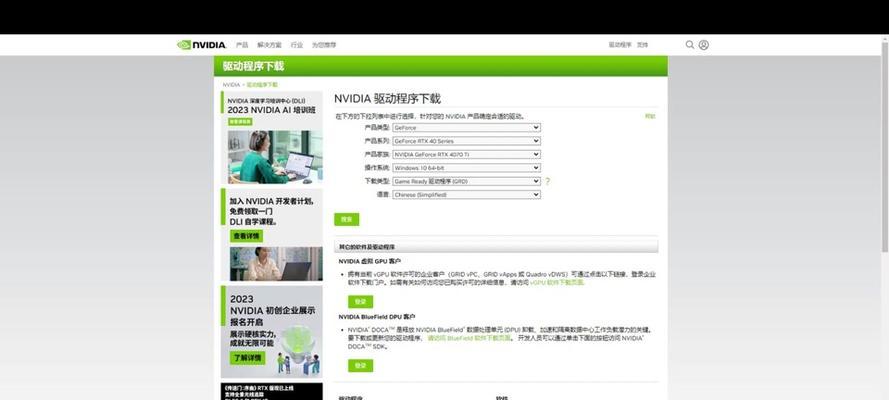显卡驱动是计算机硬件中的关键组成部分,它决定了显卡的性能和兼容性。随着技术的不断进步,显卡厂商会不断推出新的驱动程序来提升显卡的性能和修复已知的问题。我们有必要定期更新显卡驱动以获得更好的体验和稳定性。本文将介绍如何简单地更新显卡驱动,帮助你保持显卡驱动程序最新。
检查当前驱动版本
在开始更新显卡驱动之前,我们首先需要检查当前的驱动版本。可以通过以下步骤来完成检查:
打开“开始”菜单,点击“控制面板”,再选择“设备管理器”。
在设备管理器中,找到“显示适配器”并展开。
右键点击你的显卡名称,并选择“属性”。
在属性窗口中,切换到“驱动程序”选项卡,并查看“驱动程序版本”。
访问显卡厂商官网
一旦你知道当前驱动程序的版本,下一步就是访问显卡厂商的官方网站。通常,这些厂商会提供最新的驱动程序下载。可以通过搜索引擎或直接输入厂商名称加上“官网”来找到相应的网站。
找到适合你显卡型号的驱动程序
在显卡厂商的官网上,找到适合你显卡型号的最新驱动程序。通常,他们会提供一个驱动程序下载页面或一个搜索框让你输入显卡型号来搜索对应的驱动程序。
下载驱动程序安装文件
一旦找到了适合你显卡型号的驱动程序,点击下载并保存到你的电脑中。通常这个文件是一个压缩包,你需要解压缩以获取安装文件。
备份旧的驱动程序(可选)
在安装新的驱动程序之前,你可以选择备份旧的驱动程序。这样,在遇到问题时可以轻松回滚到旧版本。备份方法有很多,你可以直接复制驱动程序所在的文件夹到其他位置作为备份。
卸载旧的驱动程序
在安装新的驱动程序之前,你需要卸载旧的驱动程序。可以通过以下步骤来完成卸载:
打开“开始”菜单,点击“控制面板”,再选择“设备管理器”。
在设备管理器中,找到“显示适配器”并展开。
右键点击你的显卡名称,并选择“卸载设备”。
在弹出的对话框中,勾选“删除驱动程序软件”选项,并点击“卸载”。
安装新的驱动程序
一旦旧的驱动程序被卸载,你可以开始安装新的驱动程序了。解压驱动程序安装文件,并双击运行安装程序。按照提示完成安装过程。
重启计算机
安装完成后,我们建议重启计算机以使新的驱动程序生效。重启后,你会发现显卡已经更新为最新版本。
检查驱动程序是否更新成功
重启计算机后,可以再次检查驱动程序版本来确保更新是否成功。按照一的步骤来查看当前的驱动版本。
解决常见问题
有时在更新显卡驱动时可能会遇到一些问题,如安装失败、显示异常等。在这种情况下,你可以尝试重新下载和安装驱动程序,或者访问显卡厂商的技术支持论坛来获取帮助。
定期检查更新
更新显卡驱动是一个重要的步骤,但我们也应该定期检查是否有新的驱动程序可用。可以在显卡厂商的官网上订阅驱动程序更新通知,或者使用第三方软件来自动检测和下载最新的驱动程序。
注意事项
在更新显卡驱动之前,我们需要注意以下几点:
确保你下载的驱动程序是适合你显卡型号和操作系统版本的。
在安装新的驱动程序之前,关闭杀毒软件和防火墙,以避免可能的干扰。
确保你的计算机连接到互联网,以便下载最新的驱动程序文件。
驱动程序回滚
如果在安装新的驱动程序后发现问题,你可以尝试回滚到旧版本的驱动程序。可以通过以下步骤来完成回滚:
打开“开始”菜单,点击“控制面板”,再选择“设备管理器”。
在设备管理器中,找到“显示适配器”并展开。
右键点击你的显卡名称,并选择“属性”。
在属性窗口中,切换到“驱动程序”选项卡,点击“回滚驱动程序”。
及时更新显卡驱动的好处
定期更新显卡驱动有以下好处:
提供更好的性能和稳定性。
修复已知的问题和漏洞。
增加与新游戏和应用程序的兼容性。
改进显卡的功耗和散热效果。
通过本文介绍的简单步骤,你可以轻松地更新显卡驱动,以保持其最新版本。定期更新显卡驱动对于获得最佳性能和兼容性至关重要。记得备份旧的驱动程序并遵循正确的安装步骤,以确保一切顺利进行。同时,我们也建议你定期检查是否有新的驱动程序可用,以保持显卡驱动的最新状态。