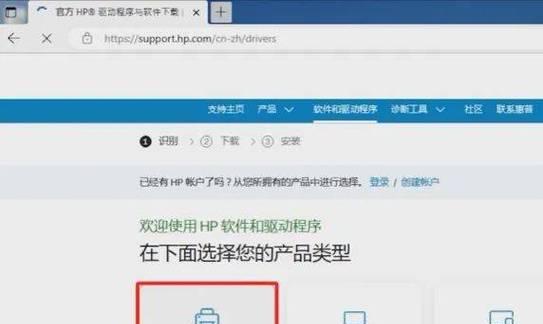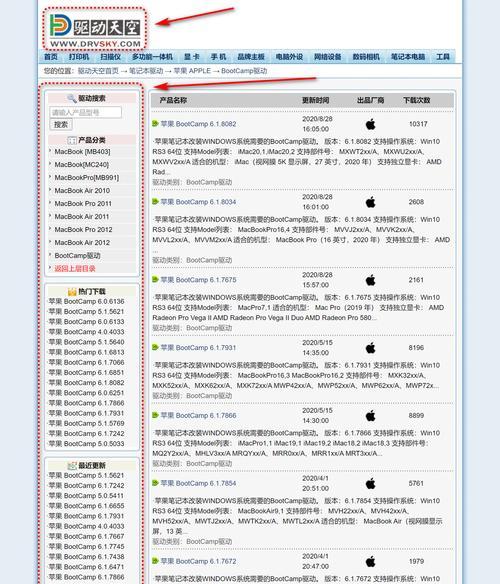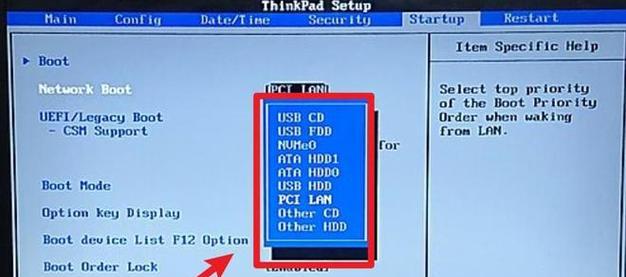随着科技的发展,Windows操作系统已成为个人电脑使用最广泛的系统之一。在购买一台全新的惠普电脑后,首要任务就是安装Windows系统。本文将为您详细介绍惠普电脑Windows系统的安装教程,包括选购系统版本、备份重要数据、制作安装盘、设置启动顺序、安装系统和完成初始设置等一系列步骤。
1.选择合适的Windows系统版本
根据自己的需求选择适合的Windows系统版本,如Windows10家庭版、专业版或企业版等,确保符合自己的使用需求。
2.备份重要数据
在安装系统之前,务必备份重要数据。将个人文件、照片、音乐等存储在外部存储设备或云存储中,以防数据丢失。
3.制作安装盘或USB启动盘
通过官方渠道下载Windows系统的ISO镜像文件,并使用工具将其制作成可启动的光盘或USB启动盘。
4.设置启动顺序
重启惠普电脑,并在开机过程中按下对应的快捷键(可能是F9、F10或ESC键等),进入BIOS设置界面。在启动选项中,将光盘驱动器或USB设备设置为首选启动项。
5.进入Windows安装界面
根据提示,在安装盘或USB启动盘中选择相应的语言、时区和键盘布局等设置,并点击“下一步”。
6.安装系统
在安装界面中,选择“自定义安装”选项,并选中要安装系统的目标磁盘。点击“下一步”开始安装过程。
7.等待系统安装
系统安装过程需要一段时间,请耐心等待直至安装完成。期间可以进行一些基本设置,如选择默认应用程序等。
8.完成初始设置
在安装完成后,根据提示进行初始设置,包括创建用户账户、设置密码、连接无线网络、更新系统等。
9.安装驱动程序
根据惠普官方网站提供的驱动程序下载页面,下载并安装适配于您惠普电脑型号的驱动程序,确保硬件正常工作。
10.更新系统和软件
打开Windows更新,及时下载并安装系统的补丁和更新,以提高系统的安全性和稳定性。同时,安装常用软件和应用程序。
11.设置个性化选项
根据个人喜好,设置桌面壁纸、屏幕分辨率、字体大小等个性化选项,使您的惠普电脑更符合自己的习惯和风格。
12.安装杀毒软件
为了保护惠普电脑的安全,安装可信赖的杀毒软件,并定期更新病毒库,及时进行全盘扫描。
13.创建系统恢复点
在安装完成后,创建一个系统恢复点,以备不时之需。在系统出现问题时,可以恢复到该恢复点的状态。
14.注册激活系统
根据系统版本的不同,可能需要进行注册和激活。按照系统提示,输入正确的产品密钥并完成激活过程。
15.享受Windows系统
完成以上步骤后,您的惠普电脑已成功安装Windows系统。现在,您可以尽情享受Windows系统带来的各种功能和便利。
通过本文的介绍,相信您对于惠普电脑Windows系统的安装过程已有了全面的了解。在遵循正确步骤的前提下,您可以轻松完成系统安装并进行个性化设置,以满足自己的使用需求。通过合理的数据备份和安装杀毒软件等措施,保障惠普电脑的安全性。祝愿您在新的Windows系统中能够享受高效、便捷的操作体验。