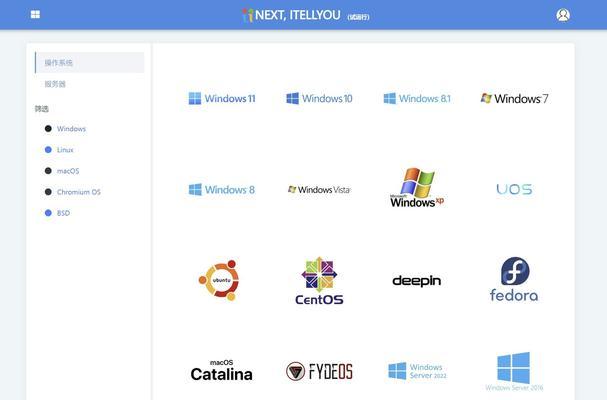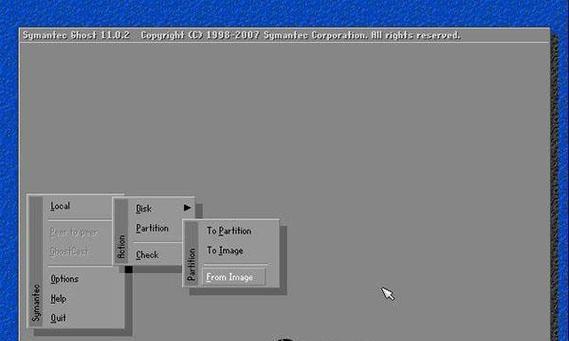随着电脑维护和故障排查的需要,PE系统成为了一种常用的工具。然而,很多人对于如何利用U盘来创建和安装PE系统感到困惑。本篇文章将带领读者逐步学习,让您轻松掌握这一技巧,提升电脑维护效率。
准备所需工具和材料
在进行U盘安装PE系统之前,我们需要准备一台运行Windows操作系统的电脑、一个空白U盘(容量不小于2GB)、一个PE系统映像文件以及一个制作U盘启动工具。
下载并安装制作U盘启动工具
通过搜索引擎或者官方网站下载制作U盘启动工具,并按照其安装向导进行安装。
插入U盘并启动制作工具
将准备好的U盘插入电脑的USB接口,并启动刚刚安装好的制作U盘启动工具。
选择PE系统映像文件
在制作U盘启动工具的主界面中,选择“选择镜像文件”或类似选项,浏览并选择之前准备好的PE系统映像文件。
选择U盘
在制作U盘启动工具的主界面中,选择正确的U盘,确保不会误操作。
开始制作U盘启动
点击制作U盘启动按钮,等待制作工具完成相关操作,期间请勿中断电源或拔出U盘。
重启电脑并进入BIOS设置
将制作好的U盘插入需要安装PE系统的电脑中,重启电脑并按照屏幕提示进入BIOS设置。
调整启动顺序
在BIOS设置中找到“Boot”或类似选项,将U盘的启动顺序调整到最前面。
保存设置并重启电脑
在BIOS设置中保存修改后的设置,并重启电脑。
进入PE系统界面
根据U盘启动工具的提示,选择“进入PE系统”或类似选项,等待电脑自动进入PE系统界面。
使用PE系统进行维护
在PE系统界面中,您可以利用各种工具和功能进行电脑维护和故障排查,如病毒查杀、数据恢复、硬件诊断等。
安装PE系统到电脑硬盘
如果需要将PE系统安装到电脑的硬盘上,您可以在PE系统界面中找到相应的安装选项,并按照操作指引进行安装。
重启电脑并进入正常系统
安装完毕后,重启电脑,并按照屏幕提示进入正常的操作系统。
使用U盘制作PE启动盘备份
为了方便以后的使用,您可以使用同样的方法将PE系统制作成U盘启动盘备份。
通过本文的学习,我们已经掌握了如何使用U盘创建和安装PE系统的方法,这将极大地提高我们的电脑维护效率。希望读者在以后的工作中能够灵活运用这一技巧,从而更好地完成电脑维护任务。