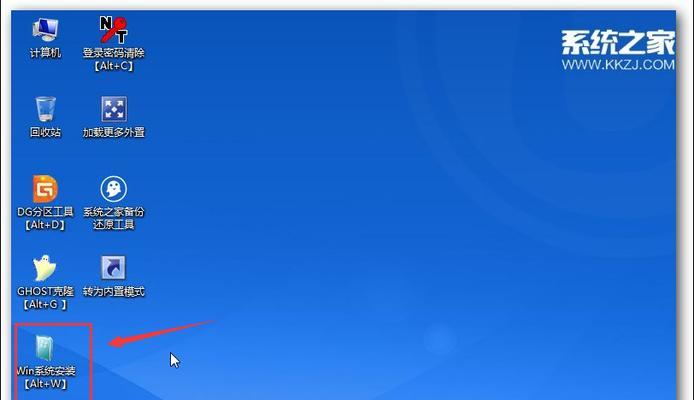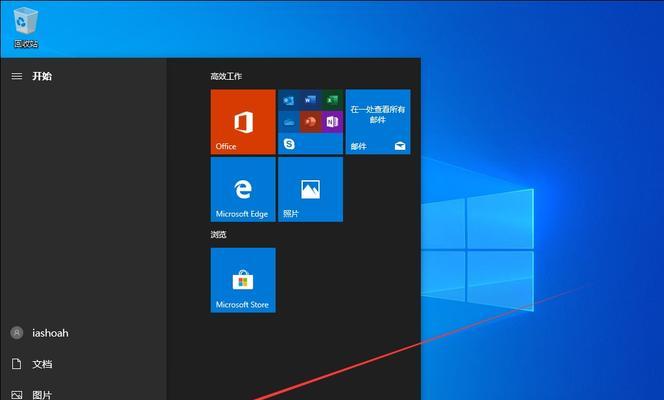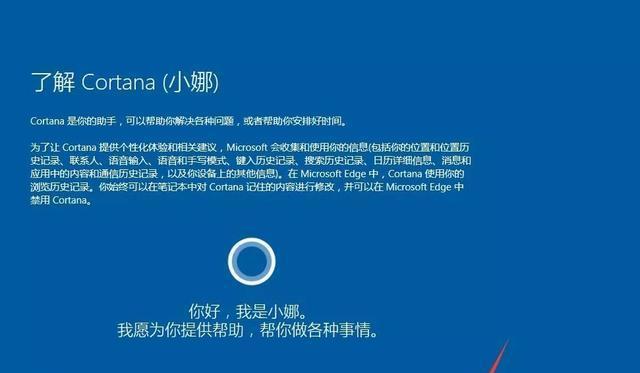近年来,随着Windows10系统的日益成熟和广泛应用,许多Mac用户开始考虑在自己的设备上安装Windows10。本文将为您提供一份详细的教程,指导您如何在2017款的Mac电脑上安装和配置Windows10系统。无论是为了兼容某些特定软件或是为了体验不同的操作系统,本文都将帮助您顺利完成从Mac到Windows的完美转变。
1.准备工作:确保您的Mac电脑和U盘满足系统安装要求
在开始安装之前,您需要确定您的Mac电脑型号以及是否具备满足Windows10系统安装要求的硬件配置。此外,您还需要准备一个容量足够的U盘来存储Windows10镜像文件。
2.下载Windows10镜像文件:获取最新的Windows10系统安装镜像
在正式开始安装之前,您需要从微软官方网站下载最新的Windows10系统安装镜像文件。确保选择与您的Mac电脑兼容的版本,并保存到您的Mac电脑硬盘中。
3.创建启动盘:使用BootCamp助手创建Windows10启动盘
Mac电脑提供了一款名为BootCamp助手的工具,可以帮助用户在Mac上创建Windows启动盘。通过打开Launchpad,然后找到并点击打开“其他”文件夹中的“BootCamp助手”,您可以按照提示一步步创建Windows10的启动盘。
4.分区设置:调整硬盘分区以安装Windows10系统
在进行系统安装之前,您需要通过调整硬盘分区来为Windows10系统腾出一部分空间。通过打开“应用程序”文件夹中的“实用工具”,然后打开“磁盘工具”,您可以轻松地进行分区设置。
5.安装Windows10:使用BootCamp助手完成系统安装
完成分区设置后,您可以重新启动Mac电脑,并按照屏幕上的提示使用BootCamp助手来安装Windows10系统。根据指引,选择相应的安装选项以及安装目标磁盘,然后等待系统自动安装完成。
6.驱动程序安装:使用BootCamp助手安装Windows所需的驱动程序
在成功安装完Windows10系统后,Mac电脑的一些硬件设备可能无法正常工作。为了解决这个问题,您需要使用BootCamp助手安装Windows所需的驱动程序。
7.网络连接:设置和配置Windows10系统的网络连接
在安装完成后,您需要设置和配置Windows10系统的网络连接,以确保能够正常访问互联网和局域网。通过打开“设置”菜单中的“网络和Internet”选项,您可以轻松地完成这一步骤。
8.更新系统:安装最新的Windows10更新和补丁
Windows10系统不断进行更新和改进,为了获得更好的性能和安全性,您需要安装最新的Windows10更新和补丁。通过打开“设置”菜单中的“更新和安全性”选项,您可以轻松地完成系统更新。
9.安装常用软件:根据个人需求安装必要的应用程序
在完成系统安装和配置之后,您可以根据个人需求安装必要的应用程序,如办公软件、浏览器、媒体播放器等。根据您的使用习惯和需求,在微软商店或其他软件下载网站上搜索并下载安装所需软件。
10.数据迁移:将Mac上的数据迁移到Windows10系统
如果您希望在Mac和Windows10系统之间共享数据,您可以使用外部硬盘、云存储或局域网传输等方式将Mac上的数据迁移到Windows10系统中。
11.备份重要文件:保证数据安全,进行必要的文件备份
在进行任何系统操作之前,备份重要的文件是至关重要的。通过使用外部硬盘、云存储等方式,将重要文件备份到安全的位置,以防意外情况发生。
12.系统优化:调整和优化Windows10系统性能
为了获得更好的系统性能和用户体验,您可以通过一些调整和优化操作来改善Windows10系统的性能。如关闭不必要的启动项、清理临时文件、优化电源选项等。
13.系统维护:定期进行系统维护和更新
为了确保Windows10系统的稳定性和安全性,您需要定期进行系统维护和更新。如定期运行杀毒软件、清理垃圾文件、更新驱动程序等。
14.常见问题解决:解决可能遇到的安装和使用问题
在安装和使用过程中,您可能会遇到一些常见问题,如无法启动、驱动程序不兼容等。本节将介绍一些常见问题的解决方法,帮助您顺利完成安装和使用。
15.小结:从Mac到Windows的转变,完美体验Windows10系统
通过本文的指导,您已经成功地在2017款的Mac电脑上安装和配置了Windows10系统。现在,您可以尽情体验Windows10系统带来的各种新功能和特性,以及与Mac操作系统完全不同的使用体验。无论是工作还是娱乐,Windows10系统都将为您带来更多样化的选择和可能性。