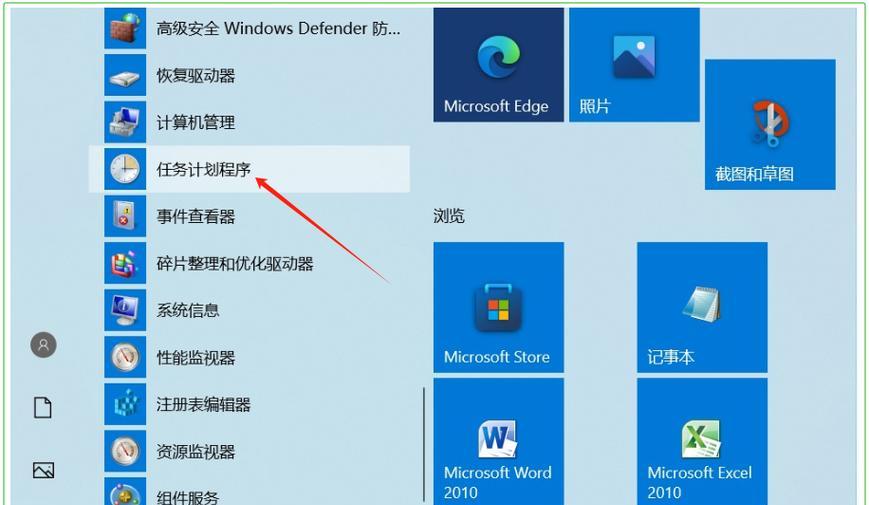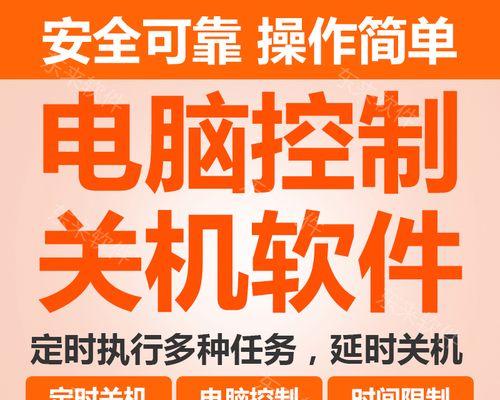在日常使用电脑的过程中,我们经常会遇到需要定时关机的情况,例如在下载完成后自动关机、晚上睡觉时自动关机等等。本文将详细介绍如何通过电脑设置来实现定时关机功能,帮助您轻松掌握这一技巧。
一、打开“开始”菜单
介绍:点击电脑屏幕左下角的“开始”按钮,弹出开始菜单。
二、选择“设置”
介绍:在开始菜单中找到并点击“设置”选项,进入系统设置页面。
三、点击“系统”
介绍:在系统设置页面中,找到并点击“系统”选项,进入系统设置界面。
四、选择“电源与睡眠”
介绍:在系统设置界面中,找到并点击“电源与睡眠”选项,进入电源与睡眠设置页面。
五、点击“电源与睡眠附加设置”
介绍:在电源与睡眠设置页面中,找到并点击“电源与睡眠附加设置”选项,进入高级电源选项页面。
六、找到“计划设置”
介绍:在高级电源选项页面中,向下滚动找到“计划设置”部分。
七、点击“更改计划设置”
介绍:在“计划设置”部分,找到并点击“更改计划设置”选项。
八、选择“更改高级电源设置”
介绍:在计划设置页面中,找到并点击“更改高级电源设置”选项,进入高级电源选项设置页面。
九、选择“睡眠”
介绍:在高级电源选项设置页面中,找到并点击“睡眠”选项,展开睡眠设置。
十、选择“关机后”
介绍:在睡眠设置中,找到“关机后”选项,点击展开关机后的设置选项。
十一、设置定时关机时间
介绍:在关机后的设置选项中,选择需要的定时关机时间。
十二、点击“确定”
介绍:根据自己的需求选择好定时关机时间后,点击“确定”按钮保存设置。
十三、关闭设置页面
介绍:关闭当前的系统设置页面。
十四、系统将在定时关机时自动关闭
介绍:根据之前所设定的时间,系统将在设定的时间到达时自动进行关机操作。
十五、
通过以上简单的步骤,我们可以轻松设置电脑的定时关机功能,方便我们在不需要使用电脑时自动关闭,节省电能。