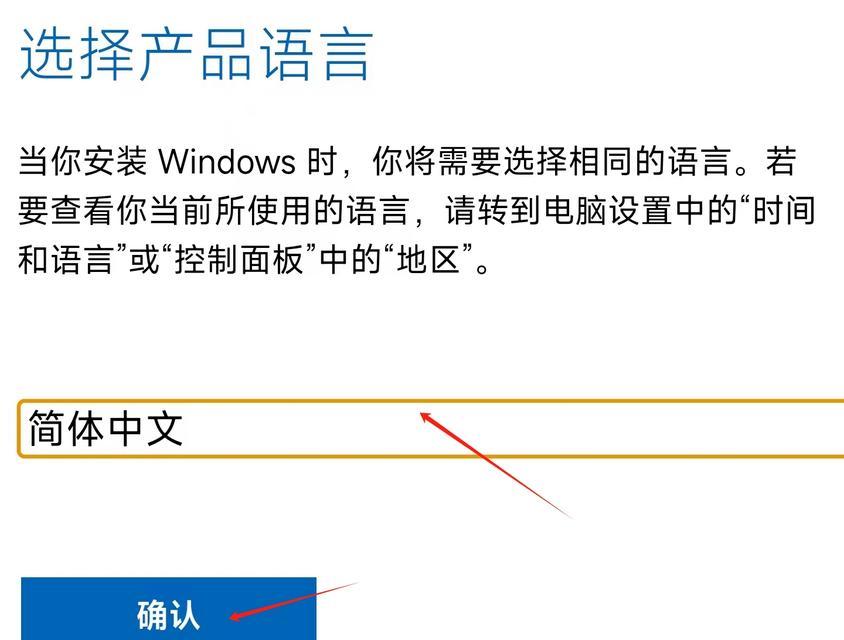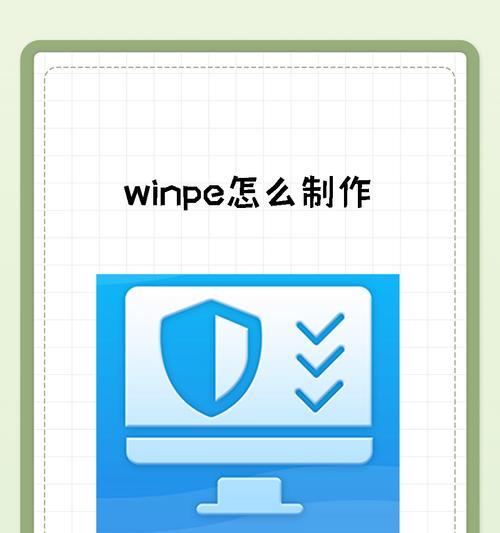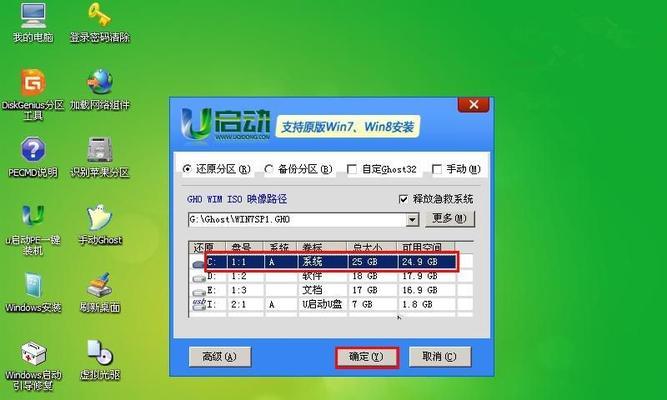在进行系统维护、故障排除、数据恢复等操作时,使用PE系统U盘启动可以提供更便捷高效的方式。然而,制作PE系统U盘启动的过程可能会让许多用户感到头疼,需要繁琐的操作步骤和专业知识。为了解决这一问题,现在有一些简单易用的PE系统U盘启动制作工具出现,使得制作过程更加简化和方便。
一、选择合适的PE系统U盘启动制作工具
在开始制作PE系统U盘启动之前,需要先选择一款合适的工具。目前市面上有很多类似的工具可供选择,如EasyBCD、WinToFlash等。这些工具可以帮助用户快速制作PE系统U盘启动,简化操作流程。
二、下载并安装所选工具
在选择好PE系统U盘启动制作工具后,需要下载并安装它。打开官方网站或者可信赖的软件下载网站,在相应的页面上找到下载链接,并点击下载。待下载完成后,双击安装包进行安装,按照提示完成安装过程。
三、准备一个空白U盘
在制作PE系统U盘启动之前,需要准备一个空白的U盘。确保U盘没有重要数据,因为在制作过程中会将U盘格式化,所有数据将会被删除。
四、打开PE系统U盘启动制作工具
双击桌面上的PE系统U盘启动制作工具的图标,或者在开始菜单中找到对应的程序进行打开。待软件界面打开后,开始进行后续的操作。
五、选择PE系统镜像文件
在软件界面中,会有一个选项用于选择PE系统镜像文件。点击该选项,浏览电脑中的文件夹,找到事先下载好的PE系统镜像文件,并选择它。
六、选择U盘作为启动介质
在制作PE系统U盘启动时,需要将U盘作为启动介质。在软件界面中找到相应选项,点击并选择插入的U盘。确保选择正确的U盘,以免误操作导致数据丢失。
七、设置启动选项和参数
在制作PE系统U盘启动时,可以根据个人需求进行启动选项和参数的设置。例如,可以选择是否添加驱动程序、是否自动运行特定工具等。根据自己的需要,进行相应的设置。
八、开始制作PE系统U盘启动
在完成所有设置后,点击软件界面上的“开始”或类似的按钮,开始制作PE系统U盘启动。制作过程可能需要一定时间,请耐心等待。
九、等待制作完成
制作PE系统U盘启动的过程中,工具会自动进行相关操作,包括格式化U盘、将PE系统文件写入U盘等。用户只需等待制作完成即可,期间不要随意中断操作。
十、验证制作成功
在制作完成后,用户可以通过重新启动电脑,并选择从U盘启动来验证PE系统U盘启动是否制作成功。如果电脑能够正常进入PE系统,则说明制作成功。
十一、保存制作工具及U盘
在验证制作成功后,用户可以将制作工具和制作好的PE系统U盘保存起来,以备将来使用。可以将制作工具备份到其他存储设备中,将PE系统U盘放置在安全可靠的地方。
十二、定期更新PE系统镜像文件
由于PE系统镜像文件可能会不断更新,用户在使用PE系统U盘启动时,建议定期下载最新版本的PE系统镜像文件,并进行更新替换,以保证使用的是最新版本。
十三、掌握常见故障处理方法
制作好PE系统U盘启动后,用户还需要掌握一些常见的故障处理方法,以便在需要时能够快速排除故障。例如,了解如何修复引导问题、如何进行硬盘数据恢复等。
十四、PE系统U盘启动的其他应用场景
除了故障排除和系统维护外,PE系统U盘启动还可以应用于其他场景,如安装系统、数据备份与恢复等。用户可以根据自己的需求,灵活运用PE系统U盘启动。
十五、PE系统U盘启动制作工具的重要性
简单易用的PE系统U盘启动制作工具使得制作过程更加简化和方便,提供了一个可靠的系统维护工具。掌握制作工具的使用方法,能够帮助用户更快速地进行PE系统U盘启动制作,并为后续的操作提供便捷的支持。
使用PE系统U盘启动制作工具可以简化操作流程,让系统维护更轻松。选择合适的工具、准备U盘、设置启动选项和参数等一系列步骤,都可以通过简单易用的工具来完成。制作完成后,用户不仅可以用于故障排除和系统维护,还可以应用于其他场景,为用户的操作提供便捷和高效的支持。掌握PE系统U盘启动制作工具的使用方法是非常重要的。