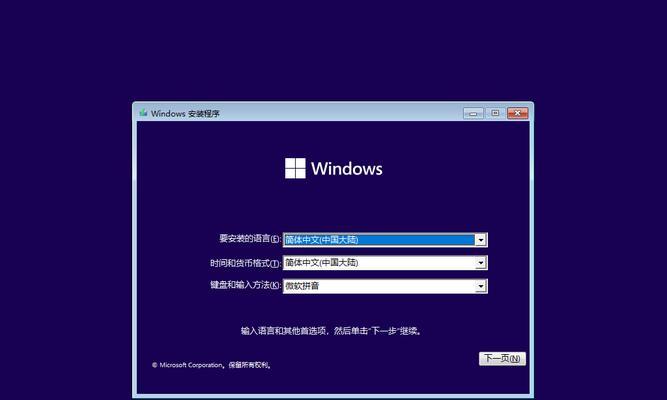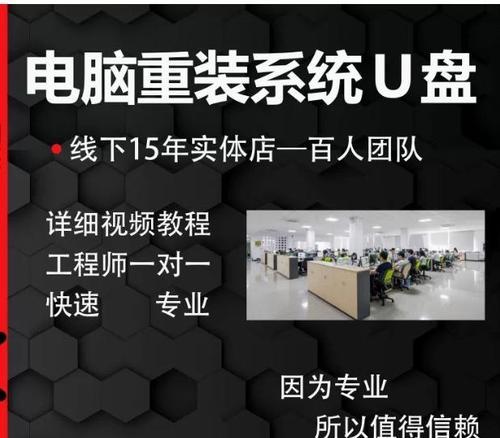在日常使用电脑的过程中,我们难免会遇到系统崩溃或者无法正常启动的情况。而制作一个U盘启动系统就能帮助我们解决这些问题,本文将介绍如何使用U盘制作Win10启动系统,让您可以随时携带一个备用系统。
准备工作:获取所需材料
1.确保您拥有一台运行正常的计算机,且已经安装了Win10操作系统。
2.准备一个容量大于8GB的U盘,确保其内部数据已备份,因为制作启动系统时会格式化U盘。
下载Win10系统镜像文件
1.打开浏览器,搜索并进入微软官网。
2.在官网上找到Windows10系统下载页面,点击进入。
3.根据自己的需求选择版本和语言,并点击下载。
下载和安装WindowsUSB/DVDDownloadTool
1.打开浏览器,搜索并进入Microsoft官方网站。
2.在官网上找到WindowsUSB/DVDDownloadTool下载页面,点击下载并安装该工具。
使用WindowsUSB/DVDDownloadTool制作U盘启动系统
1.将U盘插入电脑的USB接口,并确保电脑能够正常识别到U盘。
2.打开WindowsUSB/DVDDownloadTool,并点击“浏览”按钮选择之前下载好的Win10镜像文件。
3.点击“下一步”按钮,并选择“USB设备”选项。
4.在下拉菜单中选择正确的U盘,并点击“开始复制”按钮,开始制作U盘启动系统。
5.等待制作过程完成,期间请勿移动U盘或关闭程序。
测试U盘启动系统
1.在要测试的计算机上插入制作好的U盘,并重启计算机。
2.在开机过程中,按下相应的按键进入启动菜单(通常为F2或F12键)。
3.在启动菜单中选择U盘作为启动设备。
4.按照屏幕指示完成Win10启动系统的安装过程。
使用U盘启动系统修复Win10系统
1.在遇到无法正常启动的情况时,插入制作好的U盘并重启电脑。
2.进入启动菜单,选择U盘作为启动设备。
3.选择修复选项,例如重置计算机、恢复系统或修复启动错误等。
4.按照屏幕指示完成修复过程,并重启电脑。
常见问题及解决方法
1.U盘无法被识别:请检查U盘是否插入正确,或尝试更换其他USB接口。
2.制作过程卡住不动:请确保电脑连接稳定的网络,并重启WindowsUSB/DVDDownloadTool。
3.U盘启动系统无法修复问题:请参考相关故障排除手册或搜索相关问题的解决方法。
注意事项
1.制作U盘启动系统会格式化U盘,请提前备份重要数据。
2.请确保所用U盘容量大于8GB,否则无法容纳完整的Win10系统文件。
3.使用U盘启动系统修复问题时,可能会导致部分数据丢失,请谨慎操作。
通过本文介绍的步骤,相信您已经学会了如何使用U盘制作Win10启动系统。在日常使用中,备有一个便携的启动系统是非常有用的,可以帮助我们快速解决系统故障。记得遵循注意事项,并随时备份重要数据,祝您使用愉快!