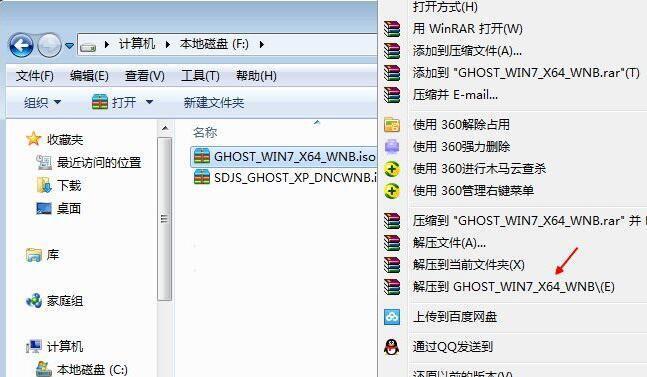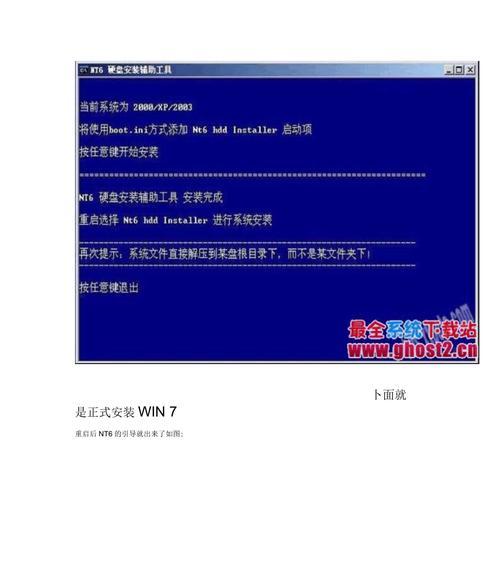在计算机使用中,操作系统是非常重要的一部分。而Win7旗舰版作为Windows系列中的经典版本,具备稳定性和兼容性的优势,成为很多用户的选择。本文将为大家介绍Win7旗舰版的安装教程,以帮助用户轻松搭建一个稳定可靠的系统。
准备工作:收集所需材料
1.准备U盘或DVD光盘:确保U盘或光盘有足够的容量,并且可以被格式化。
2.下载Win7旗舰版镜像文件:访问官方网站或其他可信赖下载源获取Win7旗舰版的ISO镜像文件。
制作启动盘:将镜像文件写入U盘或光盘
3.格式化U盘或光盘:插入U盘或光盘后,右击选择格式化,并选择适当的文件系统格式。
4.使用工具制作启动盘:可以使用官方提供的Windows7USB/DVD下载工具或其他第三方工具来制作启动盘。
设置BIOS:调整电脑启动顺序
5.进入BIOS设置:重启电脑,在开机时按下相应的按键进入BIOS设置界面。
6.调整启动顺序:在BIOS设置界面中找到启动选项,将U盘或光盘的启动顺序调整至最前。
安装Win7旗舰版:按照向导进行系统安装
7.启动电脑:插入制作好的启动盘,重启电脑并进入Win7安装界面。
8.选择语言和区域设置:根据个人需求选择合适的语言和区域设置。
9.点击“安装”:在安装界面点击“安装”按钮,开始系统的安装过程。
分区设置:为系统分配磁盘空间
10.创建系统分区:在磁盘管理界面选择“新建”,设定合适的系统分区大小,并进行格式化。
11.分配数据分区:根据个人需求,创建数据分区,并进行格式化。
系统配置:设定个性化选项
12.设定用户名和计算机名:输入用户名和计算机名,设定密码(可选)。
13.配置网络连接:选择是否连接网络,并进行网络配置。
14.更新系统驱动:安装系统后,根据需要更新硬件驱动程序,以确保系统正常运行。
完成安装:重启电脑并享受Win7旗舰版
15.重启电脑:安装完成后,重启电脑并拔掉启动盘,即可进入已安装好的Win7旗舰版系统。
通过本文提供的Win7旗舰版安装教程,相信大家已经掌握了一步步轻松安装系统的技巧。在安装过程中,要注意备份重要数据,确保电脑电源充足,并使用正版授权的Win7旗舰版镜像文件。祝大家安装顺利,享受稳定可靠的Win7旗舰版系统带来的便利与愉悦体验!