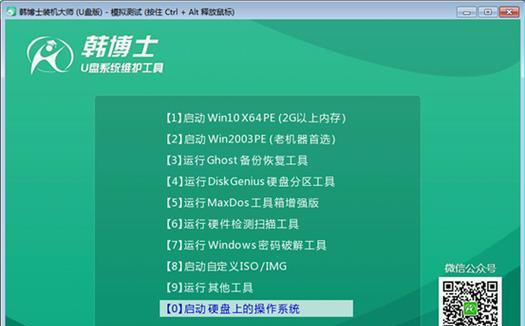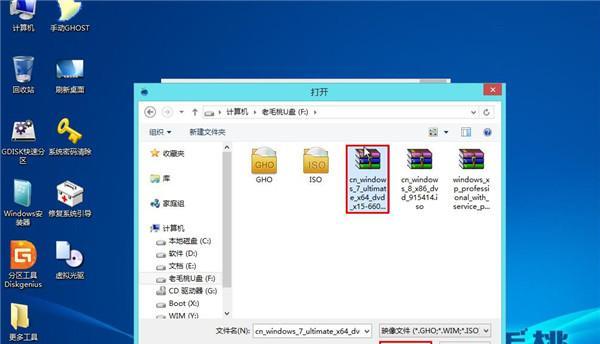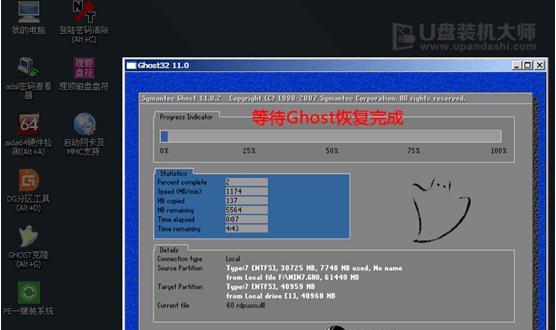随着计算机使用的普及,我们经常会遇到各种计算机故障,如系统崩溃、病毒感染等。而制作一个启动盘可以帮助我们在计算机故障时快速修复系统,本文将详细介绍如何使用U盘制作启动盘,让大家轻松应对各种计算机问题。
选择合适的U盘
选择一款容量不小于8GB的U盘,并确保U盘内没有重要数据,以免在制作启动盘的过程中丢失重要文件。
下载并安装启动盘制作工具
在浏览器中搜索并下载一款启动盘制作工具,常用的有Rufus、WinToUSB等。下载完成后,双击安装程序并按照提示完成安装。
准备系统镜像文件
在制作启动盘之前,需要提前下载所需的系统镜像文件。可以通过官方网站或第三方软件下载合法的系统镜像文件,并将其保存在本地硬盘中。
插入U盘并打开制作工具
将选好的U盘插入计算机的USB接口,然后打开之前安装好的启动盘制作工具。
选择U盘和系统镜像文件
在启动盘制作工具的界面上,选择刚刚插入的U盘作为制作目标,并选择之前下载好的系统镜像文件作为源文件。
设置启动盘格式和文件系统
根据需要,可以选择FAT32或NTFS格式以及对应的文件系统,建议使用FAT32格式,因为它在不同平台上的兼容性更好。
开始制作启动盘
确认设置无误后,点击“开始”或类似的按钮开始制作启动盘。此过程可能需要一定时间,请耐心等待。
等待制作完成
在制作启动盘的过程中,不要拔掉U盘或关闭制作工具,否则可能导致启动盘制作失败。耐心等待直到制作完成。
验证启动盘
制作完成后,可以通过重新启动计算机并选择从U盘启动来验证启动盘是否制作成功。
修复计算机故障
当计算机发生故障时,插入制作好的启动盘并重新启动计算机,选择从U盘启动,然后按照提示进行系统修复操作。
备份重要数据
在进行系统修复操作之前,建议提前备份计算机中的重要数据,以防修复过程中数据丢失。
更新系统镜像文件
定期更新系统镜像文件可以确保启动盘中包含最新的系统修复工具和补丁,提高修复效果。
安全保存启动盘
制作完成的启动盘应妥善保存,避免损坏或丢失。可以放置在防尘袋中,并存放在干燥、通风的地方。
分享给他人
如果有朋友或家人也遇到计算机故障,可以将制作好的启动盘分享给他们,帮助他们解决问题。
第十五段():使用U盘制作启动盘可以在计算机故障时提供方便快捷的解决方案。只需选择合适的U盘、下载启动盘制作工具、准备系统镜像文件,然后按照步骤进行操作,即可轻松应对各种计算机问题。记得定期更新系统镜像文件,并妥善保存制作好的启动盘,以备不时之需。