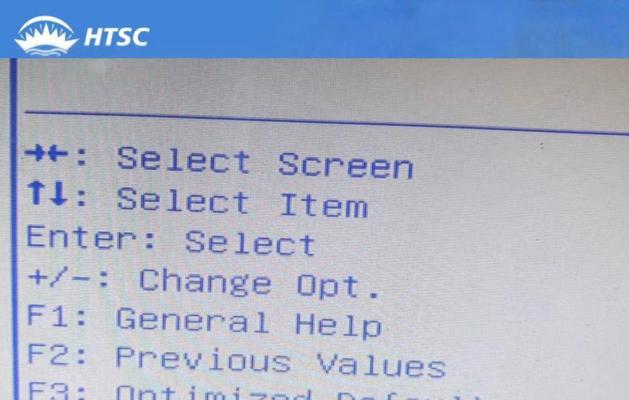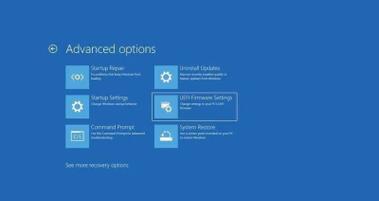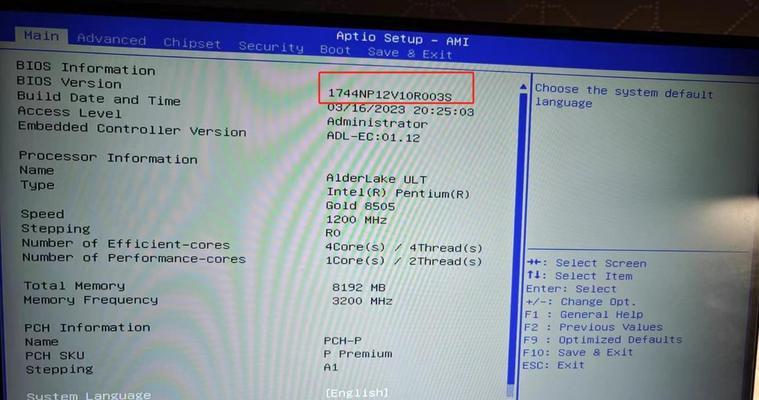在计算机硬件中,BIOS(基本输入/输出系统)是负责初始化硬件设备和启动操作系统的软件。随着技术的不断发展,更新BIOS以修复错误、提高性能和兼容性已成为保持计算机正常运行的重要步骤。本文将介绍如何使用FX60更新BIOS,帮助您完成这一重要任务。
1.了解BIOS更新的重要性
在计算机硬件中,BIOS扮演着至关重要的角色,它控制着计算机启动、初始化和硬件设备的工作。通过更新BIOS,您可以修复一些硬件故障、提高性能并与新的硬件和软件兼容。
2.准备BIOS更新所需的材料和工具
在开始更新BIOS之前,您需要准备以下材料和工具:FX60主板、最新版本的BIOS文件、闪存工具以及一个可靠的电源供应。
3.下载最新版BIOS文件
访问FX60主板制造商的官方网站,并找到相应型号的支持页面。在该页面上,您可以下载最新版本的BIOS文件。确保选择适用于您的FX60主板型号的BIOS文件,并将其下载到计算机中。
4.准备一个可启动的USB驱动器
为了更新BIOS,您需要将BIOS文件存储在一个可启动的USB驱动器中。连接一个空白的USB驱动器到计算机上,并确保它没有重要的数据。
5.格式化USB驱动器并创建启动盘
打开计算机上的磁盘管理工具,找到您连接的USB驱动器,并对其进行格式化。使用一个可靠的工具,如Rufus,将BIOS文件复制到USB驱动器并创建一个可启动的盘。
6.进入BIOS设置
重新启动计算机,并按下键盘上指定的键进入BIOS设置。对于FX60主板,通常是按下"Del"或"F2"键。在BIOS设置中,您可以更改各种硬件和系统设置。
7.找到BIOS更新选项
在BIOS设置中,找到一个名为"UpdateBIOS"、"FlashBIOS"或类似的选项。这个选项可能位于不同的标签或菜单下。阅读主板手册或参考制造商的指南以确定正确的选项。
8.选择更新方法
在BIOS更新选项中,您会看到几种不同的更新方法。有些主板可能支持直接从USB驱动器更新BIOS,而其他主板可能需要使用闪存工具。根据您的FX60主板型号和制造商的指南,选择正确的更新方法。
9.选择BIOS文件
当您选择了正确的更新方法后,系统将要求您选择BIOS文件。选择之前下载并保存在USB驱动器中的最新BIOS文件。
10.确认更新
在选择了正确的BIOS文件后,系统将要求您确认更新。确保您的电脑连接到稳定的电源,然后按照屏幕上的提示确认更新。请注意,在更新期间不要关闭计算机或断开电源。
11.等待BIOS更新完成
一旦您确认更新,系统将开始执行更新程序。这个过程可能需要几分钟,取决于BIOS文件的大小和您的计算机性能。请耐心等待,不要中断这个过程。
12.重新启动计算机
一旦BIOS更新完成,系统将提示您重新启动计算机。按照屏幕上的指示重新启动计算机,并进入BIOS设置以验证更新是否成功。
13.检查更新结果
在进入BIOS设置后,找到一个关于BIOS版本信息的选项。确认所显示的版本号与您刚刚更新的BIOS文件版本一致。
14.测试电脑功能
重新启动计算机后,运行一些基本的测试以确保所有硬件和系统功能正常工作。如果遇到任何问题,请参考FX60主板制造商的支持文档或联系他们的技术支持团队。
15.更新BIOS的注意事项
更新BIOS时,请务必谨慎操作。确保您下载的是正确的BIOS文件,并遵循制造商的指南。不要在电源不稳定或其他可能导致更新中断的情况下进行更新。
通过本文的步骤和指导,您可以成功地使用FX60更新BIOS。请牢记BIOS更新的重要性,并始终遵循制造商的指南和建议。更新BIOS可以修复许多硬件问题,并确保您的计算机正常工作。如果您遇到任何问题,请随时联系制造商的技术支持团队以获取帮助。