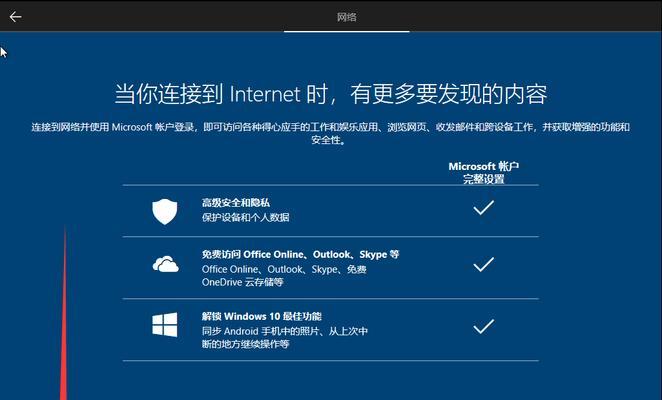随着技术的发展,电脑已经成为人们生活和工作中不可或缺的一部分。然而,由于各种原因,我们的U盘有时候会出现问题,甚至无法正常使用。本文将向大家介绍如何使用系统U盘来修复故障U盘并安装操作系统。
准备工作:选择合适的系统U盘
在开始操作之前,首先需要选择一个合适的系统U盘。这个U盘需要具备足够的容量,以容纳操作系统的安装文件,并且要确保其正常工作。
下载合适的操作系统镜像文件
在制作系统U盘之前,我们需要从官方渠道下载合适的操作系统镜像文件。这个文件将被写入到U盘中,用于安装操作系统。
格式化U盘
在将操作系统镜像文件写入U盘之前,我们需要对U盘进行格式化。这样可以确保U盘中不会有任何残留文件,以免影响系统安装。
使用软件工具制作系统U盘
现在,我们需要使用专门的软件工具来制作系统U盘。这个工具将会将操作系统镜像文件写入U盘中,并使其成为一个可启动的安装介质。
设置BIOS启动项
在安装系统之前,我们需要进入计算机的BIOS设置,将U盘设置为第一启动项。这样,在开机时,计算机会首先从U盘中加载操作系统安装程序。
插入系统U盘并重启电脑
现在,我们可以将制作好的系统U盘插入到计算机上,并重启电脑。计算机会自动从U盘中启动,并进入操作系统安装界面。
选择修复选项
在操作系统安装界面中,我们可以选择修复选项来解决故障U盘的问题。这个选项可以帮助我们检测和修复U盘中的错误。
选择安装操作系统
如果故障U盘无法修复,我们可以选择安装操作系统的选项。在这个步骤中,我们需要按照界面提示进行操作,并选择合适的分区和安装方式。
等待安装完成
在安装过程中,需要耐心等待直到操作系统安装完成。这个过程可能需要一些时间,具体时间取决于操作系统的版本和计算机性能。
重新启动电脑
当安装完成后,我们需要重新启动电脑。此时,计算机会从已安装的操作系统中启动,并进入到桌面界面。
检测U盘是否正常工作
在重新启动计算机后,我们需要检测修复过的U盘是否正常工作。可以尝试访问其中的文件,或者将文件复制到U盘中,以确保其正常运行。
备份重要文件
在使用修复过的U盘时,我们应该及时备份其中的重要文件。这样可以防止文件丢失,并避免再次遇到类似问题时造成数据丢失。
定期维护和更新
为了保持U盘的良好工作状态,我们需要定期进行维护和更新。可以通过清理无用文件、杀毒和更新驱动程序等方式来保持U盘的性能。
遵循使用规范
除了定期维护之外,我们还应该遵循U盘的使用规范。避免频繁插拔、避免使用不安全的电脑等都是保护U盘的有效方法。
通过本文所述的步骤,我们可以使用系统U盘来修复故障U盘并安装操作系统。这个过程可能需要一些技术操作,但只要按照步骤进行,就能够顺利完成。记住,使用系统U盘修复U盘和安装系统时要小心操作,以免造成不必要的损失。