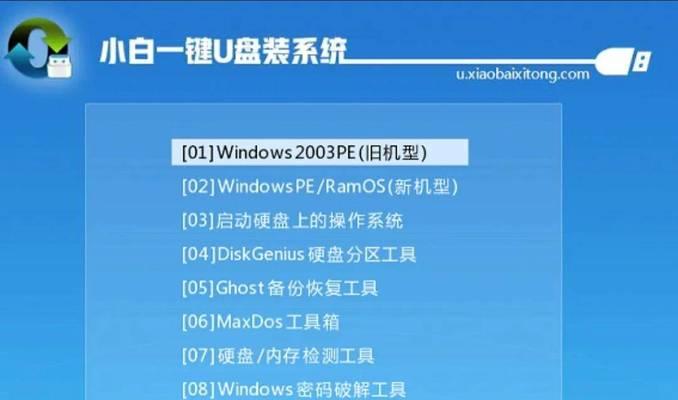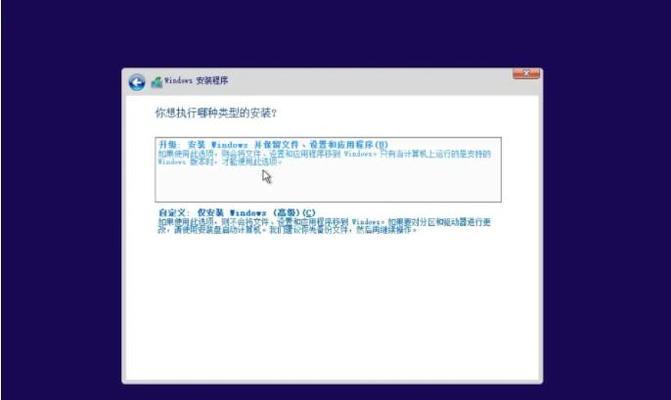大白菜PE盘是一款功能强大的系统维护工具,除了系统修复、数据恢复等功能外,它还能轻松实现系统安装。本文将介绍如何使用大白菜PE盘进行系统安装,让您轻松摆脱繁琐的安装过程,一键搞定。
准备工作:获取大白菜PE盘和系统镜像文件
在开始安装之前,首先需要准备一张可启动的大白菜PE盘,以及您需要安装的操作系统的镜像文件。确保这两个文件都已下载到您的计算机中。
制作启动盘:将大白菜PE盘刻录到U盘或光盘
使用制作工具将大白菜PE盘刻录到U盘或光盘中,确保制作的启动盘能够正常启动并进入大白菜PE操作界面。
设置启动顺序:将计算机设置为从启动盘启动
在进入系统之前,需要将计算机的启动顺序设置为从U盘或光盘启动。进入BIOS设置界面,将启动顺序调整为首先读取U盘或光盘。
进入大白菜PE界面:选择系统安装模式
成功进入大白菜PE操作界面后,选择系统安装模式,即可进入系统安装界面。
分区设置:对硬盘进行分区
在系统安装界面中,可以对硬盘进行分区,可以选择新建分区、删除分区、调整分区大小等操作。
格式化硬盘:清除原有数据
在分区完成后,需要对硬盘进行格式化,以清除原有数据并为系统安装做准备。
选择镜像文件:导入系统镜像文件
在格式化完成后,可以选择导入系统镜像文件,将操作系统安装到指定的分区上。
开始安装:等待系统安装完成
确认操作无误后,点击开始安装按钮,等待系统自动完成安装过程。这个过程可能会需要一些时间,请耐心等待。
系统配置:设置用户信息和其他选项
在系统安装完成后,需要进行一些基本的系统配置,包括设置用户名、密码以及其他一些选项。
驱动安装:安装硬件驱动程序
系统安装完成后,可能需要安装一些硬件驱动程序,以确保计算机的正常运行。
更新系统:安装系统更新补丁
为了提高系统的稳定性和安全性,建议在安装完成后及时更新系统,安装最新的补丁和驱动程序。
安装常用软件:根据需要安装其他软件
根据个人需求,可以选择安装一些常用的软件,如浏览器、办公软件等,以满足日常使用的需求。
备份系统:制作系统镜像备份
在系统安装完成后,建议制作一份系统镜像备份,以备日后需要时进行系统恢复。
系统优化:提升系统性能
可以对系统进行一些优化设置,如关闭自启动程序、清理垃圾文件等,以提升系统的运行性能。
大白菜PE盘安装系统,简单高效
通过使用大白菜PE盘进行系统安装,您可以轻松快捷地完成整个过程,省去了繁琐的手动操作和复杂的设置步骤。希望本文对您有所帮助,祝您在使用大白菜PE盘装系统时顺利进行!