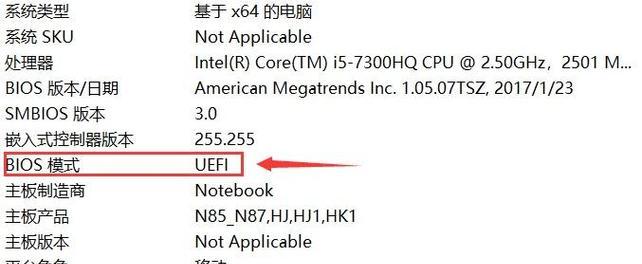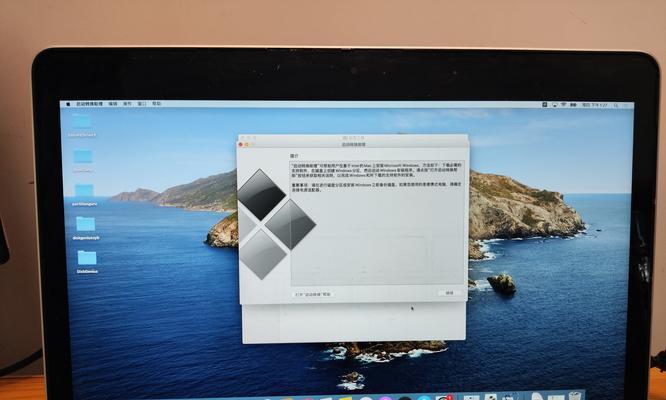在日常使用电脑的过程中,有时我们需要在一台计算机上同时安装两个不同的操作系统。而对于使用惠普电脑的用户来说,可以借助进PE的方式来实现双系统安装。本文将详细介绍以惠普进PE安装双系统的步骤和技巧。
准备工作:确保所有数据备份完整
在进行双系统安装之前,务必将重要的数据进行备份,并确保备份完整,以防万一发生数据丢失的情况。
下载并制作进PE启动盘
1.下载合适版本的进PE镜像文件;
2.使用专业的制作启动盘软件,如rufus等,将进PE镜像文件写入U盘中,制作出可引导的进PE启动盘。
调整BIOS设置
1.将制作好的进PE启动盘插入惠普电脑;
2.重启电脑,并在开机时按下对应按键(一般为F2或者Del键)进入BIOS设置界面;
3.在BIOS设置界面中,将启动顺序调整为U盘优先。
进入进PE环境
重启电脑后,进入进PE启动盘所创建的环境中。选择“进入PE”选项,即可进入进PE环境。
分区调整
在进入进PE环境后,使用自带的磁盘管理工具,对硬盘进行分区调整。可以根据需要,给每个系统分配合适的空间。
安装第一个操作系统
1.打开安装文件所在的位置,双击运行安装程序;
2.按照提示进行安装过程中的设置,如选择安装目录、输入许可证密钥等;
3.等待安装过程完成,重启电脑。
安装第二个操作系统
1.在第一个操作系统安装完成并重启后,再次进入进PE环境;
2.重复步骤五中的分区调整操作,为第二个操作系统分配空间;
3.打开第二个操作系统的安装文件所在位置,双击运行安装程序;
4.按照提示进行第二个操作系统的安装过程设置;
5.安装完成后重启电脑。
配置双系统启动顺序
1.在重启电脑之后,按下对应的按键(一般为F12)进入启动菜单;
2.在启动菜单中,选择刚刚安装的第二个操作系统,并将其设置为默认启动。
双系统安装完成,开始使用
经过以上步骤,双系统安装完成。重启电脑后,即可选择进入不同的操作系统,按需使用。
常见问题及解决方案
1.安装过程中出现系统无法识别问题:检查U盘是否正常连接,重新制作进PE启动盘;
2.安装过程中出现分区失败问题:可能是硬盘分区表错误导致,使用磁盘工具进行修复;
3.安装完成后无法启动第二个操作系统:检查启动顺序设置是否正确。
注意事项
1.双系统安装过程中,操作有一定风险,请提前备份重要数据;
2.确保下载的进PE镜像文件来源可信,以免造成安全风险。
双系统的优势和用途
1.双系统可以让用户同时体验不同操作系统的特点和功能;
2.可以用于开发环境和测试环境的隔离,提高工作效率。
双系统的缺点和注意事项
1.双系统会占用一定的硬盘空间,需根据实际需求合理分配;
2.在使用双系统时,注意切换操作系统时的数据保存和同步。
进一步了解惠普电脑
了解惠普电脑的其他功能和技巧,可以访问惠普官方网站或者相关论坛,获取更多有关惠普电脑的信息。
通过惠普进PE安装双系统,用户可以在一台电脑上同时体验两种不同的操作系统,提高工作和娱乐的灵活性。然而,在进行双系统安装前,请务必备份重要数据,并按照以上步骤进行操作,以避免数据丢失和系统错误的问题。