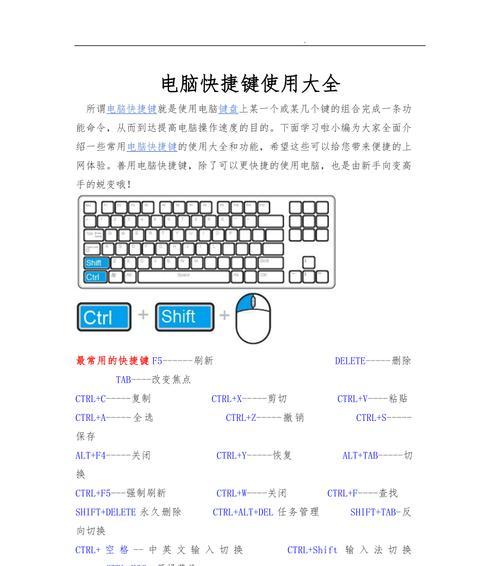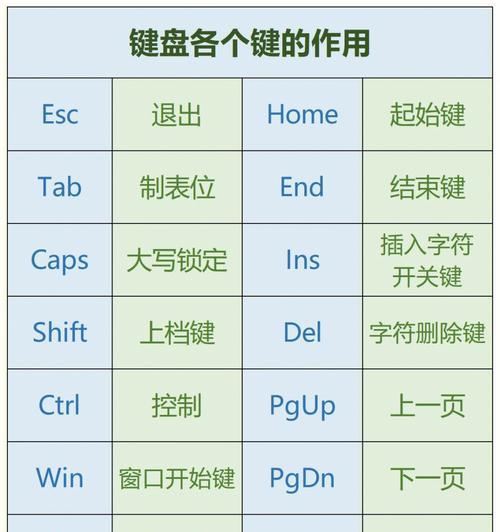在日常使用笔记本电脑时,触摸板是我们最常使用的输入设备之一。然而,有时候我们可能需要临时禁用触摸板,或者切换到外接鼠标的模式。本文将介绍一些常见笔记本触摸板开关的快捷键,帮助你提高使用效率,让工作更加流畅。
为什么需要触摸板开关快捷键?
触摸板是笔记本电脑上最常用的输入设备之一,但在某些情况下,我们可能需要暂时禁用触摸板,例如当我们使用外接鼠标进行更精确的操作时,或者当我们需要节省电池寿命时。使用触摸板开关快捷键可以方便地切换触摸板的开启和关闭状态,提高使用效率。
常见的触摸板开关快捷键
不同品牌和型号的笔记本电脑可能会有不同的触摸板开关快捷键,但有一些常见的快捷键适用于大多数笔记本。例如,大多数笔记本电脑上的F7键通常用于切换触摸板的开启和关闭状态。一些笔记本还配备了专门的触摸板开关按钮,可以通过按下该按钮来切换触摸板状态。
Windows系统下的触摸板开关快捷键
在Windows系统下,使用Fn+F7快捷键通常可以切换触摸板的开启和关闭状态。你可以按住Fn键,然后按下F7键来执行该操作。某些笔记本电脑可能使用其他组合键,如Fn+F9或Fn+F5。你可以查看笔记本电脑的用户手册或制造商的网站以了解准确的快捷键。
Mac系统下的触摸板开关快捷键
在Mac系统下,可以使用Fn+F6快捷键来切换触摸板的开启和关闭状态。你可以同时按住Fn键和F6键来执行该操作。类似地,某些Mac笔记本电脑可能使用Fn+F5或Fn+F7等组合键。你可以参考苹果官方网站或Mac笔记本电脑的用户手册获取准确的快捷键信息。
如何确认触摸板开关快捷键
如果你不确定你的笔记本电脑上的触摸板开关快捷键是什么,可以尝试按下Fn键和F7键(或其他相关键),观察是否有触摸板图标或指示灯发生变化。如果没有任何变化,你可以查看笔记本电脑的用户手册或制造商的网站来获取准确的快捷键信息。
设置自定义触摸板开关快捷键
有些笔记本电脑允许你自定义触摸板开关的快捷键。你可以在操作系统的设置菜单中找到相关选项,并按照提示设置你喜欢的快捷键。这样,你就可以根据自己的习惯来调整触摸板开关快捷键,提高使用的便利性。
使用触摸板开关快捷键禁用触摸板
当你需要暂时禁用触摸板时,只需按下相应的快捷键即可。禁用触摸板后,你可以通过外接鼠标来进行操作,提高精确性。当你不再需要禁用触摸板时,再次按下快捷键即可恢复正常。
使用触摸板开关快捷键启用触摸板
如果你之前禁用了触摸板,现在需要重新启用它,只需按下相应的快捷键即可。启用触摸板后,你可以使用手指进行滑动、点击和其他常见的手势操作。
切换触摸板开关快捷键和外接鼠标
有些笔记本电脑上的触摸板开关快捷键可以自动切换到外接鼠标模式。当你连接外接鼠标时,触摸板会自动关闭,以免误触。一旦拔掉外接鼠标,触摸板又会自动恢复正常。这种智能的切换方式可以提高你在不同工作场景中的使用体验。
触摸板开关快捷键的注意事项
在使用触摸板开关快捷键时,需要注意以下几点。不同品牌和型号的笔记本电脑可能有不同的快捷键设置,所以在使用前最好查阅相关资料。触摸板开关快捷键通常需要同时按下Fn键和功能键,所以确保你按下的键是正确的。记住触摸板开关快捷键的组合,可以帮助你快速切换触摸板状态。
触摸板开关快捷键的优点
使用触摸板开关快捷键可以提高使用笔记本电脑的效率和便利性。不仅可以方便地切换触摸板的开启和关闭状态,还可以快速切换到外接鼠标模式,提高精确性和操作舒适度。
触摸板开关快捷键的应用场景
触摸板开关快捷键在各种应用场景中都非常有用。例如,在演示或展示时,你可以禁用触摸板以免误触。又或者,当你需要长时间使用外接鼠标时,可以关闭触摸板以节省电池寿命。无论何时何地,使用触摸板开关快捷键都可以让你的工作更加高效。
触摸板开关快捷键的其他设置
除了开启和关闭触摸板之外,一些笔记本还提供了其他触摸板相关的快捷键。例如,你可以通过快捷键调整触摸板的灵敏度、开启手势操作功能等。这些设置可以根据你的个人喜好进行调整,让你的使用体验更加个性化。
触摸板开关快捷键的适用范围
触摸板开关快捷键适用于大多数笔记本电脑,不论是Windows系统还是Mac系统。无论你是在家中办公、外出旅行还是在咖啡厅工作,使用触摸板开关快捷键都可以提高你的工作效率和舒适度。
通过掌握笔记本触摸板开关快捷键,我们可以轻松切换触摸板的开启和关闭状态,提高使用效率。不仅如此,触摸板开关快捷键还可以方便地切换到外接鼠标模式,提高精确性和操作舒适度。无论你是Windows用户还是Mac用户,掌握这些小技巧都能让你的工作更加高效。快来试试吧!